win11点击wifi没反应的解决方法 win11如何解决点击wifi图标没有反应
很多用户在安装了win11系统之后点击任务栏中的wifi图标没有反应,这是怎么回事呢?今天小编就给大家带来win11点击wifi没反应的解决方法,如果你刚好遇到这个问题,跟着小编一起来操作吧。
解决方法:
1、首先右击开始菜单,选择“运行”,输入:msconfig按回车。
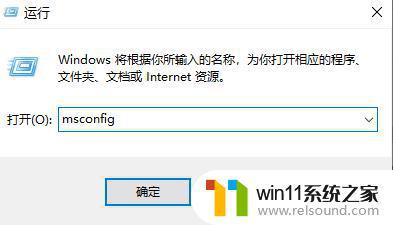
2、点击上面的“服务”。
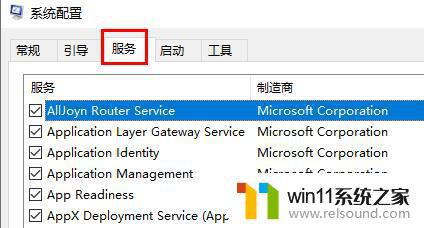
3、勾选下面的“隐藏所有 Microsoft 服务”。
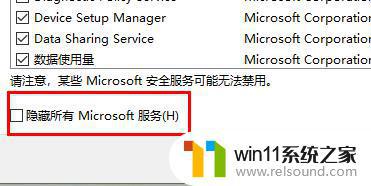
4、点击“全部禁用”。
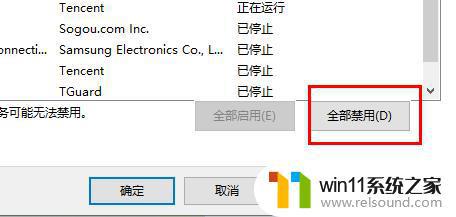
5、然后右击开始菜单选择”任务管理器”,
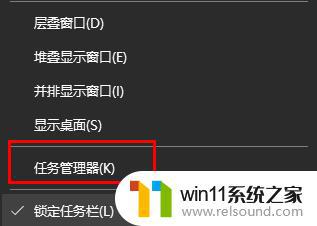
6、点击顶部”启动”,右击“状态”显示为“已启动”的项,选择“禁用”。
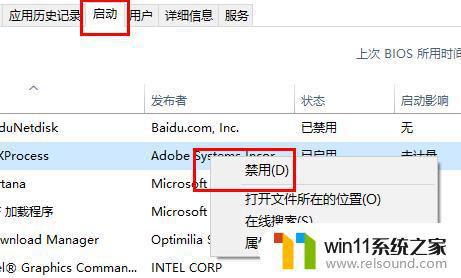
7、在任务栏搜索框输入 cmd 点击以管理员身份运行,输入:
sfc /SCANNOW(按下Enter键)
Dism /Online /Cleanup-Image /ScanHealth(按下Enter键)
Dism /Online /Cleanup-Image /CheckHealth(按下Enter键)
DISM /Online /Cleanup-image /RestoreHealth(按下Enter键)
reg delete HKCU\SOFTWARE\Microsoft\Windows\CurrentVersion\IrisService /f && shutdown -r -t 0(按下Enter键),最后电脑将自动重启即可解决。
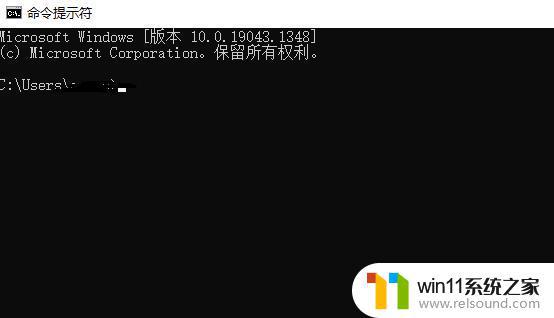
以上就是关于win11点击网络没反应的解决方法的全部内容,有出现相同情况的用户就可以按照小编的方法了来解决了。
win11点击wifi没反应的解决方法 win11如何解决点击wifi图标没有反应相关教程
- 更新完win11没有声音怎么回事 更新win11没声音如何解决
- win11玩绝地求生闪退如何解决 win11玩绝地求生闪退怎么回事
- 笔记本win11一直闪屏如何解决 win11一直闪屏怎么回事
- win11如何设置任务栏小图标 win11任务栏小图标怎么设置
- win11d盘扩展不了为什么 win11 D盘不能扩展卷如何解决
- win11下载进度一直是0怎么办 win11下载一直0%如何解决
- win11设备管理器中没有蓝牙
- win11电脑取消开机密码的方法 win11取消登陆密码如何操作
- win11忘记pin码怎么办 win11pin密码忘记了如何解决
- win11不能连接wifi
- win10默认显示更多选项
- win11所有文件都不能拖动怎么办
- win11怎么改变鼠标样式
- win11系统扩展屏幕
- win11桌面黑屏但是能打开任务管理器
- win11无法找到声音输出设备
win11系统教程推荐