win10合盖不休眠的方法 win10笔记本电脑怎么设置关盖不休眠
更新时间:2023-04-19 14:23:45作者:zheng
一般来说win10笔记本合盖之后会进入休眠状态,但是有些win10用户想要设置合盖不进入休眠,那么该怎么设置呢?今天小编就给大家带来win10合盖不休眠的方法,如果你刚好遇到这个问题,跟着小编一起来操作吧。
具体方法:
1.点击Windows10系统右下角的功能菜单,点击所有设置。
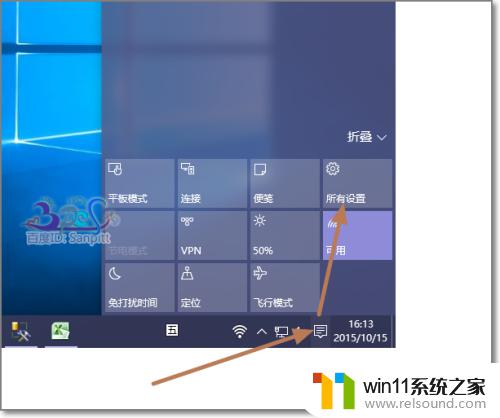
2.进入Win10设置界面,看到显示、通知、应用、电源等系统设置。点击进入。
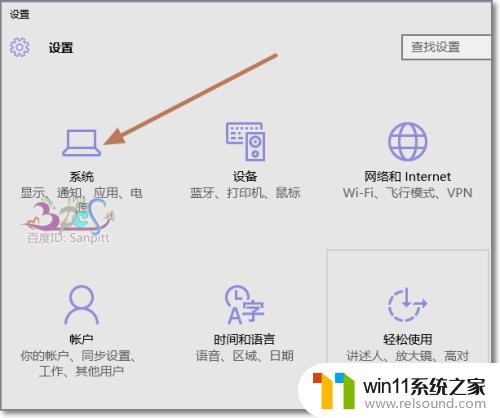
3.系统设置中点击“电源和睡眠”。
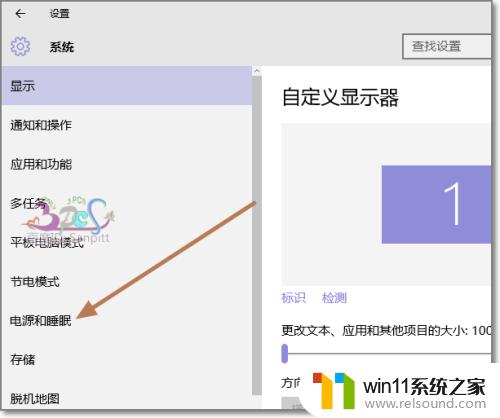
4.首先将屏幕设置一下,这里可以根据个人需要进行设置。是否需要关闭屏幕,即可显示器,这不影响电脑运行和电脑中的程序运行。
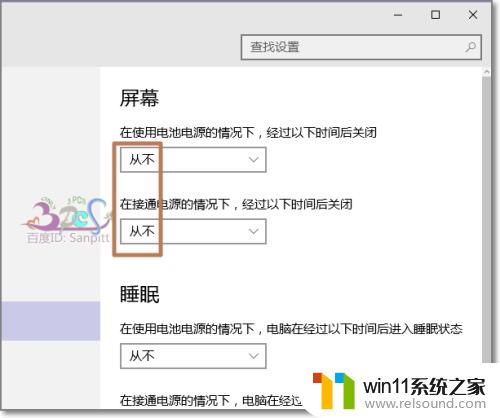
5.接下来的睡眠设置同样是在接通电源或使用电池的情况下的设置,并非关闭盖子时设置。点击其他电池设置,才能看到对于关闭笔记本电脑盖子的设置。
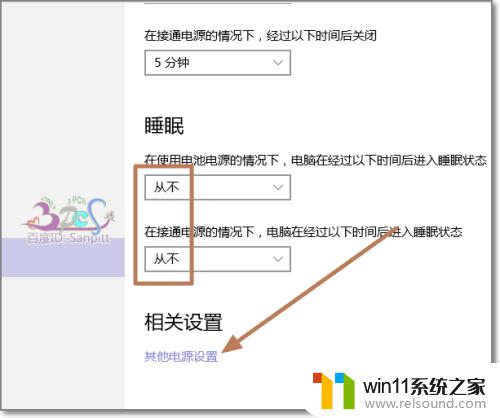
6.在其他电源选项中,点击“选择关闭盖子的功能”。
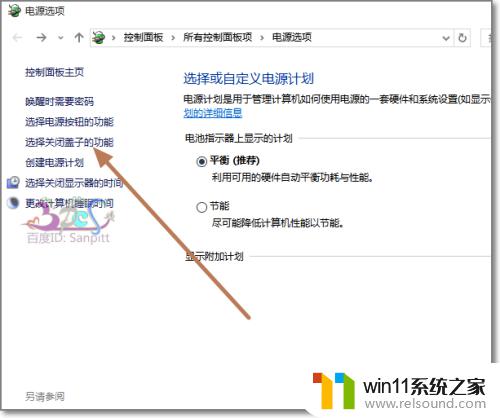
7.在关闭盖子时,接通电源或使用电池的情况下,都不采取任何操作。则会保持电脑的运行状态。
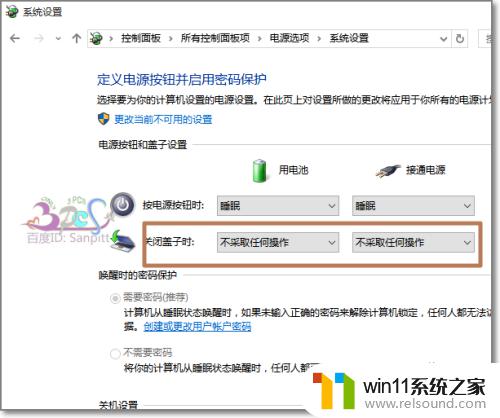
以上就是win10合盖不休眠的方法的全部内容,如果有遇到这种情况,那么你就可以根据小编的操作来进行解决,非常的简单快速,一步到位。
win10合盖不休眠的方法 win10笔记本电脑怎么设置关盖不休眠相关教程
- 苹果笔记本怎么卸载win10系统 如何把苹果笔记本的win10卸掉
- win10怎么设置系统不更新 win10如何设置不更新
- win10怎么把电脑恢复出厂设置 如何将win10电脑恢复出厂设置
- win10关闭工作区的方法 win10工作区怎么关
- win10不安全连接怎么设置为安全
- win10设置显示器亮度的方法 win10显示器亮度怎么调节
- win10音量图标空白怎么办 win10不显示音量图标的解决方法
- win10怎么才能将浏览过的记录不自动保存
- windows10怎么定时自动关机 windows10设置自动定时关机方法
- win10笔记本手势操作
- win10怎么以兼容模式运行程序
- win10没有wlan连接选项
- 怎么检查win10是不是企业版
- win10无法打开gpedit.msc
- win10经典开始菜单设置
- win10系统修改字体
win10系统教程推荐