win10修改电脑用户名的操作方法 Win10系统改用户名的方法
更新时间:2024-01-17 14:26:15作者:zheng
有些用户觉得win10电脑默认的用户名太复杂了,想要修改电脑的用户名,但是却不知道修改方法,今天小编教大家win10修改电脑用户名的操作方法,操作很简单,大家跟着我的方法来操作吧。
具体方法:
1.在Windows10系统,右键点击屏幕上的“此电脑”图标。在弹出菜单中选择“属性”的菜单项。
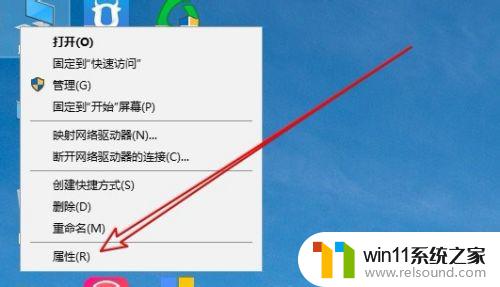
2.然后在打开的Windows10的系统窗口中点击左上角的“控制面板主页”的快捷链接。
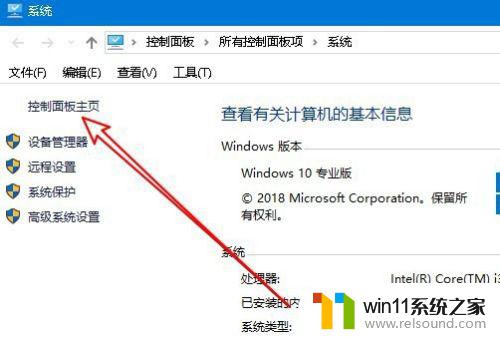
3.接下来在打开的Windows10的控制面板窗口中点击“用户帐户”的图标。
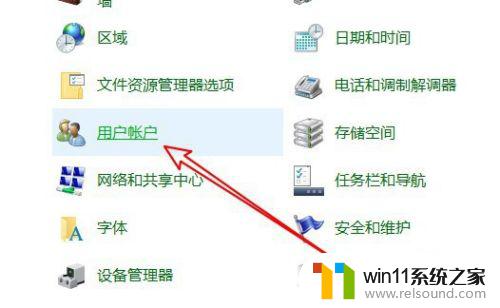
4.然后在打开的我的用户帐户的窗口中点击“更改帐户名称”的快捷链接。
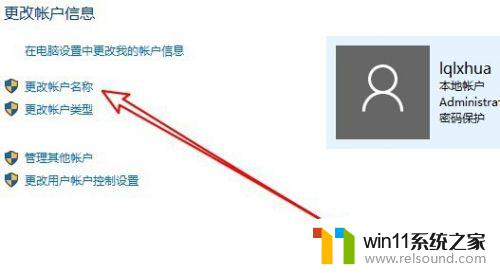
5.接着在打开的编辑页面中,输入新的系统用户名。然后点击右下角的“更改名称”的按钮就可以了。
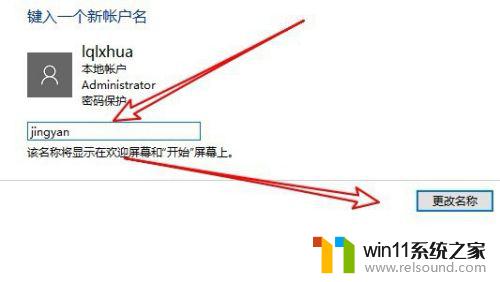
以上就是关于win10修改电脑用户名的操作方法的全部内容,有出现相同情况的用户就可以按照小编的方法了来解决了。
win10修改电脑用户名的操作方法 Win10系统改用户名的方法相关教程
- win10登陆微软账户的方法 win10如何登陆微软账户
- win10操作中心怎么打开 win10打开操作中心的方法
- 做好的win10系统怎么改uefi启动 win10系统如何更改为uefi启动
- win10关闭工作区的方法 win10工作区怎么关
- win10查看系统开放端口的方法 win10系统开发端口如何查看
- win10卸载王码输入法的方法 win10怎么卸载王码输入法
- win10系统修改字体
- win10打开应用弹出商店怎么办 win10打开应用总是会弹出商店处理方法
- win10更新后声音没了怎么办 win10更新后没声音修复方法
- win10系统如何设置锁屏壁纸 win10锁屏壁纸设置桌面壁纸方法
- win10不安全连接怎么设置为安全
- win10怎么以兼容模式运行程序
- win10没有wlan连接选项
- 怎么检查win10是不是企业版
- win10怎么才能将浏览过的记录不自动保存
- win10无法打开gpedit.msc
win10系统教程推荐