macbook如何安装windows10 mac装双系统win10详细教程
更新时间:2024-01-25 14:25:33作者:zheng
有些用户想要在苹果电脑上安装win10操作系统,方便进行功能测试,但是却不知道具体的操作方法是什么,今天小编教大家macbook如何安装windows10,操作很简单,大家跟着我的方法来操作吧。
方法如下:
1、进入苹果电脑的Mac OS系统,找到“实用工具”里的“磁盘工具”。双击打开,先点本机总的那块儿磁盘,再选择“分区”,点“+”增加一个分区,右侧“大小”可以调整WINDOWS的大小,确定好分区大小之后,点击“应用”,就可以等待分区完毕了。
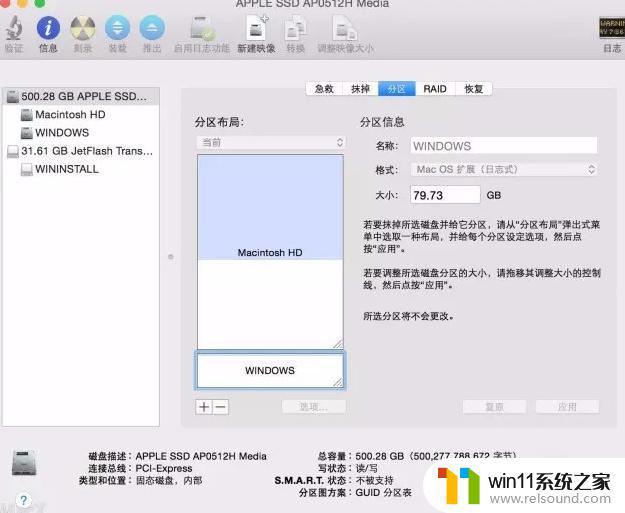
2、BootCamp助理
制作WIN10启动U盘和获取WINDOWS对应的驱动BootCamp助理的位置在--应用程序--实用工具下,找到后双击打开。
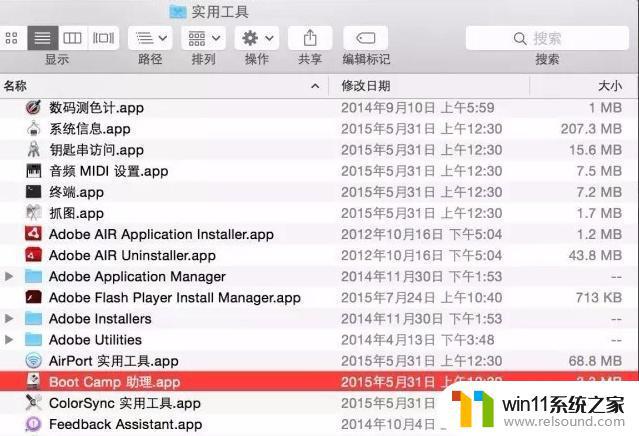
3、点击“继续”。
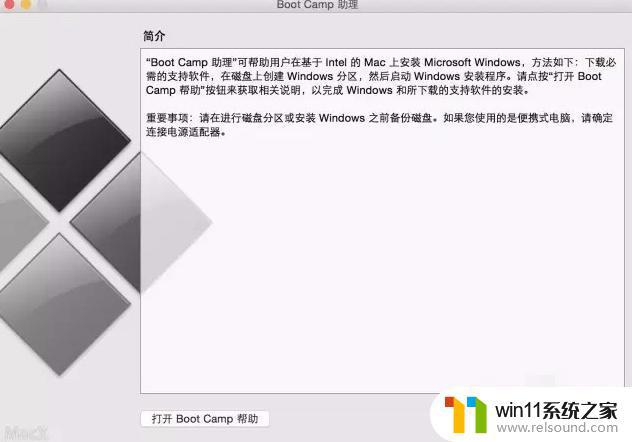
4、选择第一个选项(制作WIN10 U盘启动)和第二个选项(获取WINDOWS对应的驱动)。
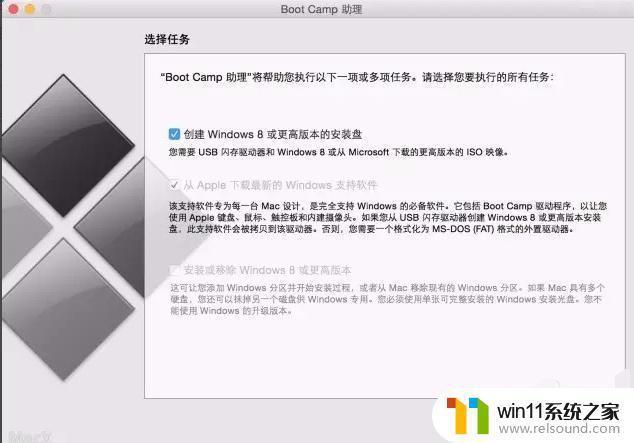
5、选取正确的ISO镜像。
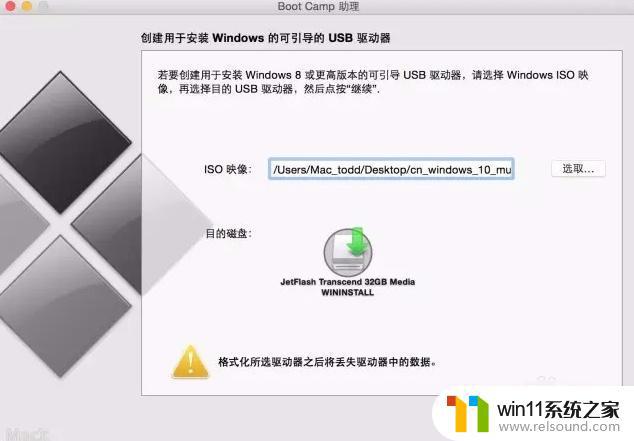
6、点击“继续”。
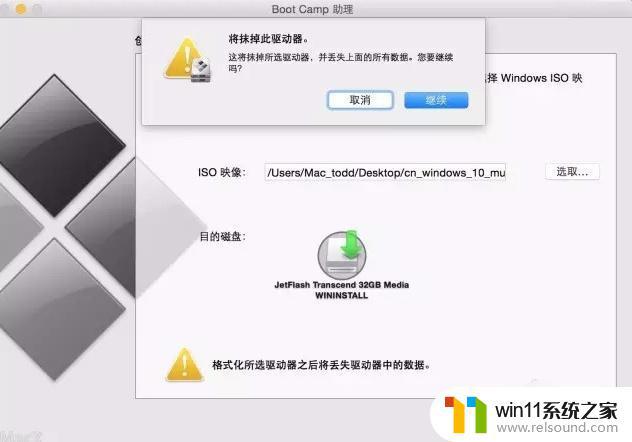
7、稍等一会。
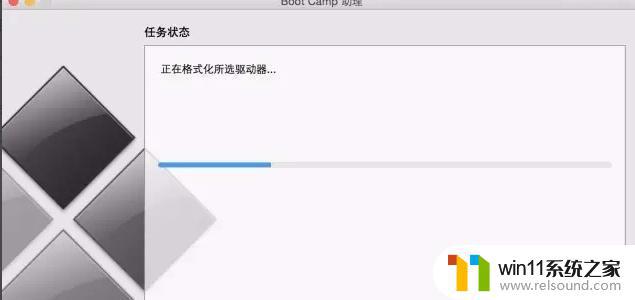
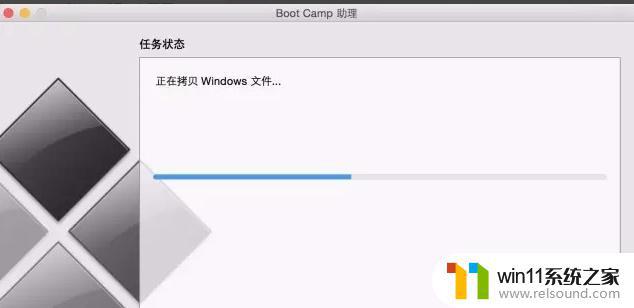
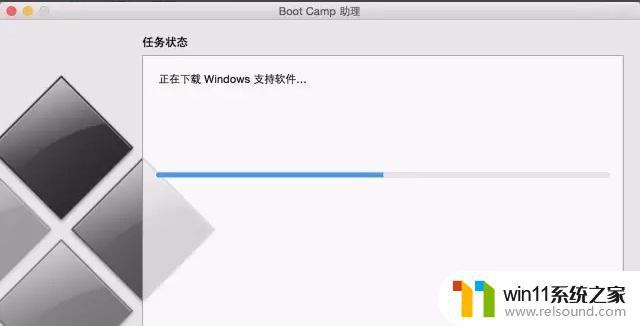
8、快完成的时候会提示下面窗口,输入你系统密码点回车就可以。
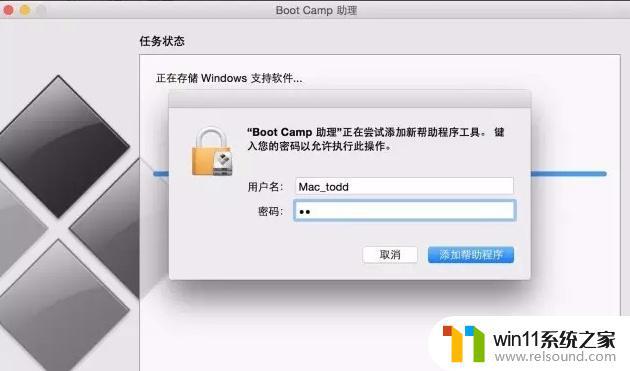
9、完成--U盘启动和win所需的驱动都在U盘里。
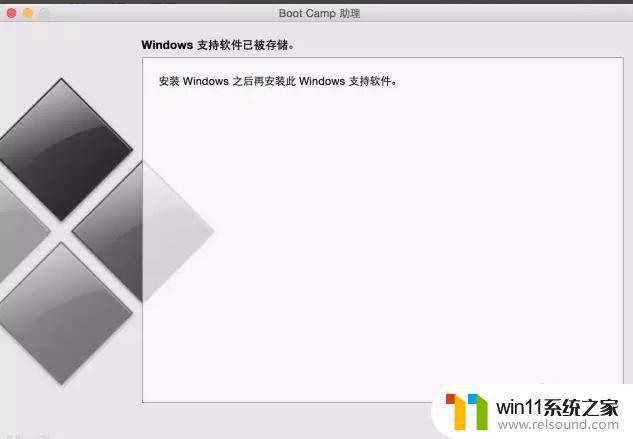
以上就是macbook如何安装windows10的全部内容,有出现这种现象的小伙伴不妨根据小编的方法来解决吧,希望能够对大家有所帮助。
macbook如何安装windows10 mac装双系统win10详细教程相关教程
- 苹果双系统win10怎么截图 苹果win10双系统截屏教程
- win10无法打开此安装程序包的解决方法 win10无法打开此安装程序包怎么办
- 如何给win10系统做备份
- 做好的win10系统怎么改uefi启动 win10系统如何更改为uefi启动
- win10查看系统开放端口的方法 win10系统开发端口如何查看
- windows10电脑怎么还原到上一次系统 windows10如何还原到以前的系统
- 苹果笔记本怎么卸载win10系统 如何把苹果笔记本的win10卸掉
- win10系统如何设置锁屏壁纸 win10锁屏壁纸设置桌面壁纸方法
- win10怎么设置系统不更新 win10如何设置不更新
- 怎样禁止win10系统更新 怎么取消win10系统自动更新
- win10不安全连接怎么设置为安全
- win10怎么以兼容模式运行程序
- win10没有wlan连接选项
- 怎么检查win10是不是企业版
- win10怎么才能将浏览过的记录不自动保存
- win10无法打开gpedit.msc
win10系统教程推荐