windows7安装虚拟机教程 win7电脑怎么安装VMware虚拟机
有些用户想要在win7电脑中安装VMware虚拟机来测试功能,但是却不知道具体的安装方法是什么,今天小编给大家带来windows7安装虚拟机教程,有遇到这个问题的朋友,跟着小编一起来操作吧。
方法如下:
方法一:阿里云盘下载
方法二:官网下载(官网下载不稳定,推荐使用阿里云盘下载)
1.打开链接
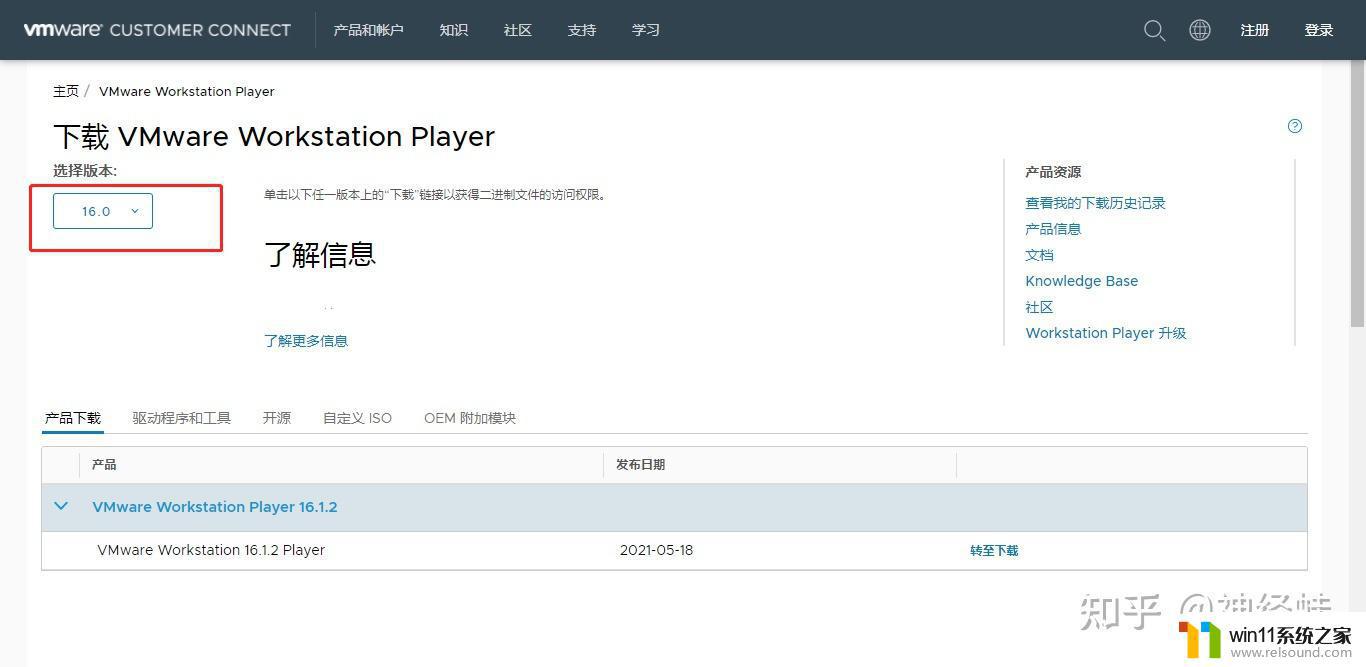
2.VMware Player 16已经不再支持vmware哪个版本适合win7 7系统,我们需要点击上图红色框中下拉菜单,切换的版本15

3.点击按钮“转至下载“,进入下载页面

4.安装
5.文件下载完成后,在我的电脑中找到刚才下载的安装包,双击启动安装程序

6.弹出上面的窗口后,直接点击下一步
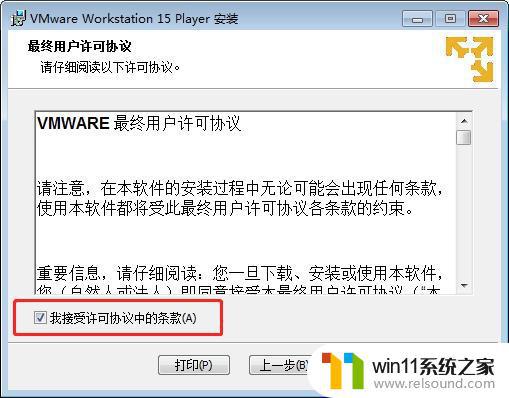
7.勾选“我接受许可协议的条款(A)“后,点击下一步按钮

8.这里你可以选择安装位置,如果C盘空间足够,可以保持不变。另外,如果你使用的是机械硬盘,建议安装在C盘以提高运行效率。这个不会影响后面创建虚拟机的位置,你依然可以把创建的虚拟机放在任意盘中。由于我的C盘空间不足,选择安装在D盘。

9.修改完成后,点击下一步

10.建议勾选“启动时检查产品更新”,取消勾选“加入VMware客户体验提升计划”,这个选项会在软件崩溃时向VMware发送软件的使用日志,减慢恢复过程。设置好后,点击下一步
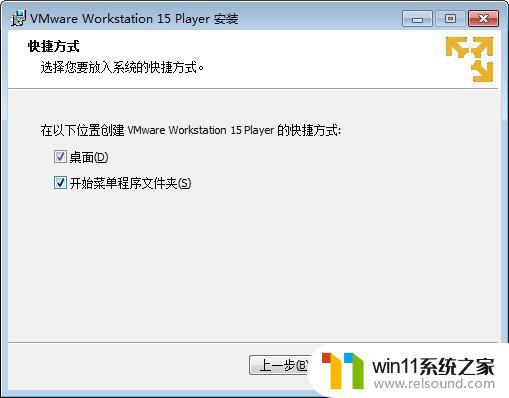
11.可以选择在桌面和开始菜单程序文件夹中创建快捷方式,为了方便使用,这里我全部勾选了。
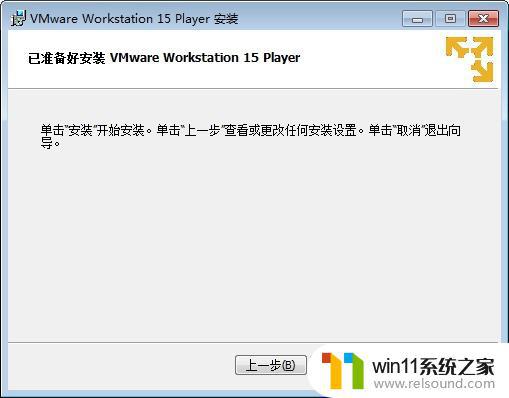
12.进入到这一步,我们需要设置的内容已经结束了。点击“安装”按钮后,就会进入具体的安装和文件复制流程,如果你此时反悔,点击“取消”或者关掉窗口后,软件不会对你的电脑进行任何修改。很明显,本教程必须点击“安装”



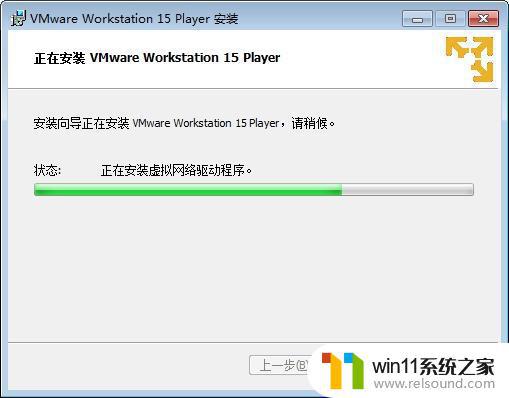
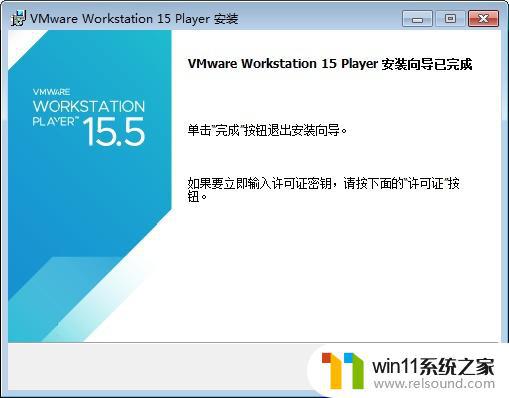
14.当进入到上面这个界面时,表示安装已经完成。如果您有购买过正版的授权,可以点击“许可证”进行授权码的输入验证。或者,也可以直接点击“完成”按钮,这并不影响基础功能的使用。
如果在上一步中您没有输入许可证号,在软件第一次启动时,会提示输入许可证密钥或者在非商业用途中免费使用,只需要选择免费使用即可。
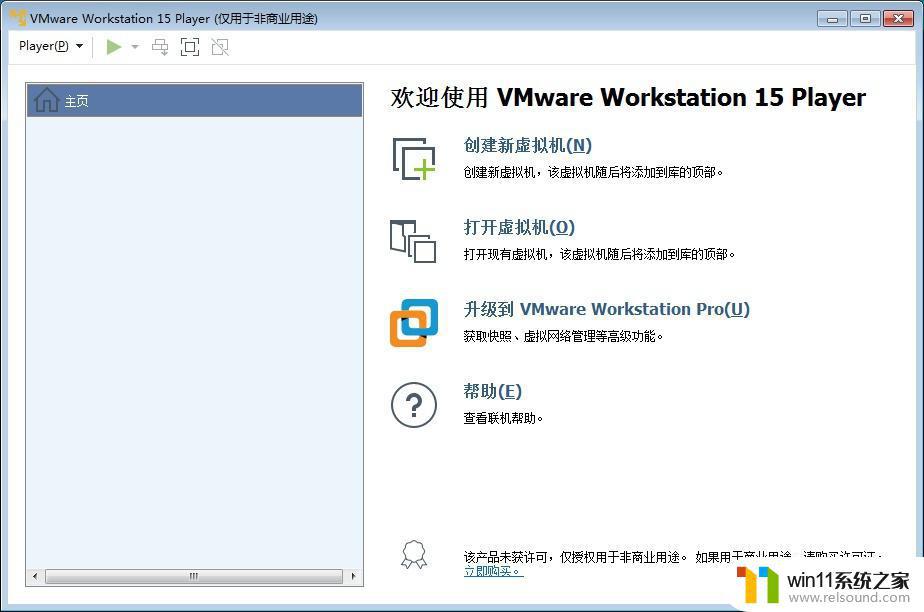
以上就是windows7安装虚拟机教程的全部内容,有遇到相同问题的用户可参考本文中介绍的步骤来进行修复,希望能够对大家有所帮助。
windows7安装虚拟机教程 win7电脑怎么安装VMware虚拟机相关教程
- 怎么装系统win7用u盘启动 win7系统u盘启动设置教程
- 笔记本电脑怎么恢复出厂设置win7 win7笔记本电脑系统恢复出厂设置教程
- 如何取消电脑开机密码win7 清除win7登录密码设置方法
- win7魔兽争霸全屏设置教程 win7魔兽争霸怎么调全屏
- win7怎样让旧电脑恢复流畅 如何让win7旧电脑流畅运行
- win7系统屏幕休眠设置在哪里 win7电脑怎么设置屏幕休眠
- win7电脑防火墙怎么关闭 win7系统如何关闭防火墙
- win7如何打开电脑摄像头功能 win7系统自带摄像头怎么打开
- win7如何设置打印机共享网络打印 win7怎样设置网络打印机共享
- 如何清理电脑c盘垃圾win7 win7清理c盘垃圾怎么清理不影响系统
- win7共享给xp
- 如何删除微软拼音输入法win7
- 由于无法验证发布者,所以windows已经阻止此软件win7
- win7系统注册表在哪里
- win7主机连接电视怎么设置
- 文件共享 win7
win7系统教程推荐