win10家庭版怎么用远程桌面 win10家庭版怎么开启远程桌面
有些用户想要在自己的win10电脑中使用远程桌面功能,但是由于是家庭版系统,不知道如何使用,今天小编就给大家带来win10家庭版怎么用远程桌面,操作很简单,大家跟着我的方法来操作吧。
方法如下:
方案一:Windows 家庭版启用远程桌面功能使用windows自带的远程桌面连接功能远程控制电脑,只需要一个开源软件。
资源Windows 家庭版取消了远程桌面服务,给大家推荐一个开源的工具:
GitHub资源:https://github.com/stascorp/rdpwrap/releases楼主版本号为:10.0.10.0.19041.789 资源:https://download.csdn.net/download/qq_40054986/16673696新增版本资源 10.0.19041.1202:https://download.csdn.net/download/qq_40054986/23479014
配置步骤
1.直接下载资源并解压,得到如下文件: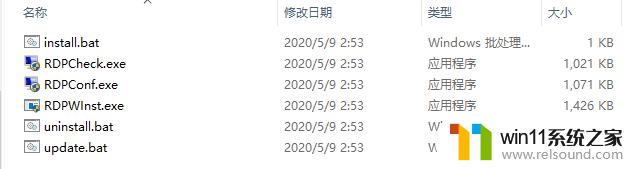
2.管理员权限运行 install.bat文件,然后双击RDPConf.exe,不出意外的话看到全是绿的就成功了。
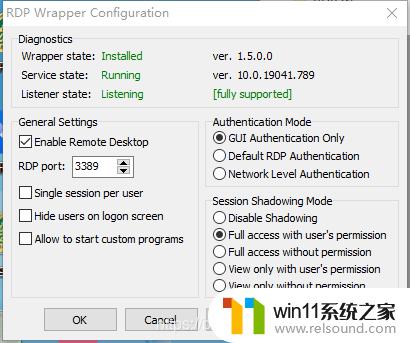
下面讲解出了意外的情况:
意外1:下图所示内容为灰色的uninstall,则执行步骤2
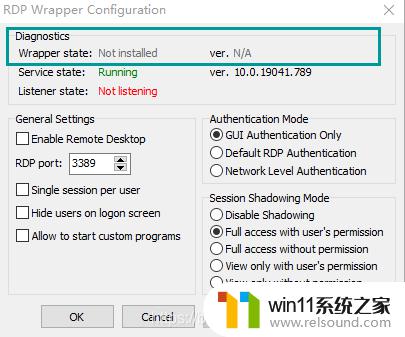
意外2:如下图所示远程服务为启动
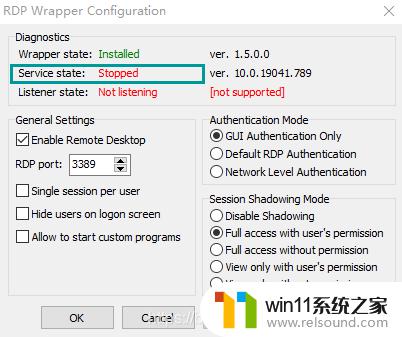
这种情况下我们需要启动远程服务,启动步骤:右击此电脑->管理->服务与应用程序->服务->选择Remote Desktop Services->启动
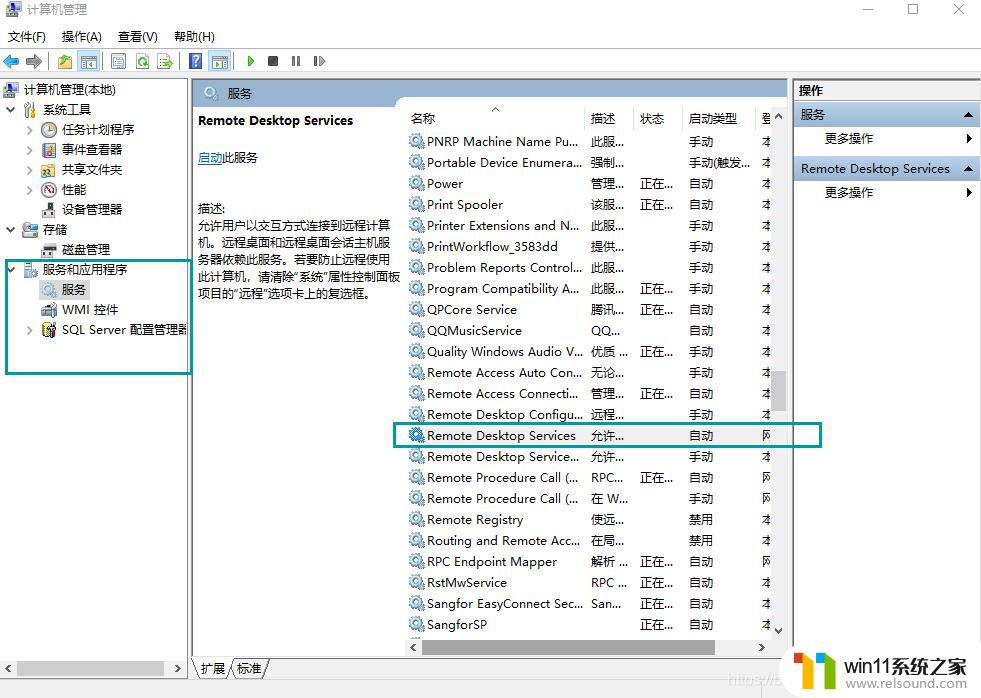
意外3:如下图所示,则需要根据红色方框中的版本号去我提供的github地址找对应版本的rdpwrap.ini文件。然后将该文件复制到C:\Program Files\RDP Wrapper中,注意:复制之前一定要先关闭Remote Desktop Services服务,复制完成之后在打开Remote Desktop Services服务 版本号为10.0.19041.789的rdpwrap.ini文件可以在我提供的地址找到。
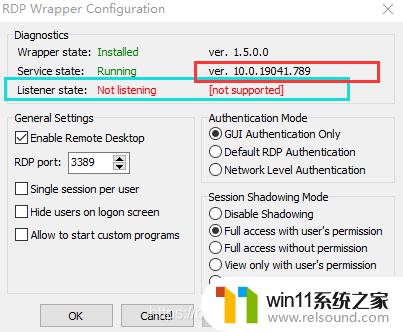
经过以上操作步骤之后,再次启动RDPConf.exe就可以看到如下图示,就表示你成功了:
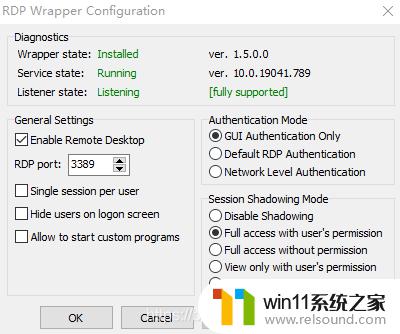
使用远程桌面连接小娜输入远程桌面连接,然后点击打开,然后输入IP地址,用户名和密码就可以操纵远程电脑了。
如果你是学生党,想要家里远程连接实验室的电脑,那你就还需要自己学校的VPN才能进入学校内网。

方案二:最简单 最好用的方法去PDD花几块钱或十几块钱买一个专业版windows激活码,直接解决你的所有问题。花钱的解决方案绝对是最好的。
以上就是win10家庭版怎么用远程桌面的全部内容,有遇到相同问题的用户可参考本文中介绍的步骤来进行修复,希望能够对大家有所帮助。
win10家庭版怎么用远程桌面 win10家庭版怎么开启远程桌面相关教程
- win10自带远程唤醒软件
- win10桌面上没有此电脑
- win10无法打开此安装程序包的解决方法 win10无法打开此安装程序包怎么办
- win10删除桌面文件需要刷新才会消失如何解决
- win10系统如何设置锁屏壁纸 win10锁屏壁纸设置桌面壁纸方法
- win10怎么以兼容模式运行程序
- 苹果双系统win10怎么截图 苹果win10双系统截屏教程
- 做好的win10系统怎么改uefi启动 win10系统如何更改为uefi启动
- win10打开应用弹出商店怎么办 win10打开应用总是会弹出商店处理方法
- win10如何进入运行界面 win10进入运行界面的方法
- win10不安全连接怎么设置为安全
- win10没有wlan连接选项
- 怎么检查win10是不是企业版
- win10怎么才能将浏览过的记录不自动保存
- win10无法打开gpedit.msc
- win10经典开始菜单设置
win10系统教程推荐