win10设置虚拟内存的方法 win10怎么设置虚拟内存
更新时间:2023-05-30 14:25:17作者:zheng
我们可以在win10电脑中设置c盘的虚拟内存来提高电脑性能,但是有些用户不知道win10该如何设置,今天小编教大家win10设置虚拟内存的方法,操作很简单,大家跟着我的方法来操作吧。
具体方法:
1、右键单击“此电脑”,然后在打开的页面点击属性。
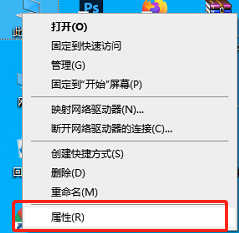
2、在打开的页面中,然后点击右侧的【高级系统设置】。然后在系统属性对话框选择“高级”选项卡,然后选择“设置”。
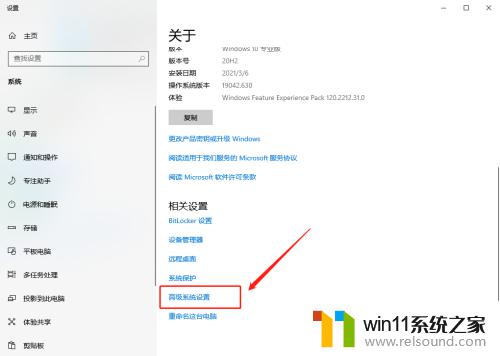
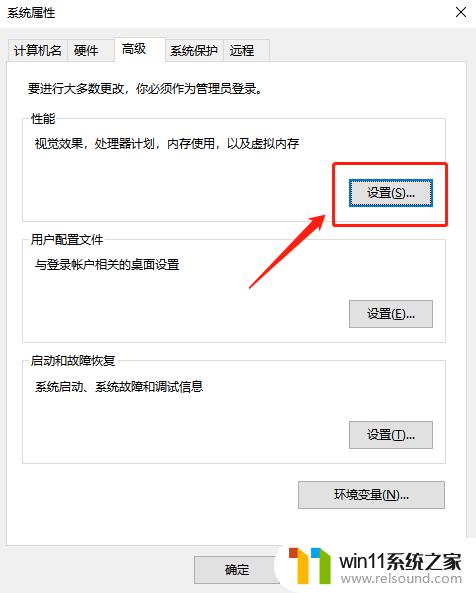
3、然后在打开的设置页面中,然后选择“高级”选项栏目。在选择更改。
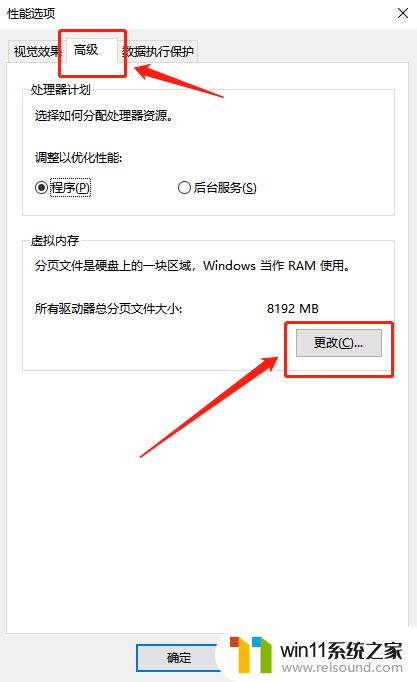
4、这时候在更改页面后进行“虚拟内存”设置。去掉“管理所有驱动器的页面文件大小”的对勾,选择“自定义”C盘虚拟内存的大小。点击设置。然后点击确定,保存设置,然后关闭页面,重新对于系统进行启动。
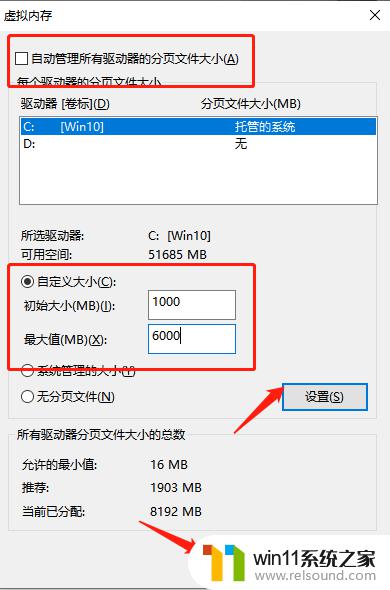
以上就是win10设置虚拟内存的方法的全部内容,还有不懂得用户就可以根据小编的方法来操作吧,希望能够帮助到大家。
win10设置虚拟内存的方法 win10怎么设置虚拟内存相关教程
- win10系统如何设置锁屏壁纸 win10锁屏壁纸设置桌面壁纸方法
- win10怎么设置系统不更新 win10如何设置不更新
- win10怎么把电脑恢复出厂设置 如何将win10电脑恢复出厂设置
- win10设置显示器亮度的方法 win10显示器亮度怎么调节
- win10ip地址怎么设置 win10ip地址设置的方法
- 怎么去除win10开机密码 清除win10登录密码设置方法
- win10不安全连接怎么设置为安全
- windows10怎么给文件夹设置密码 windows10电脑文件夹怎么设置密码
- win10隐藏文件显示怎么设置 win10隐藏文件夹如何显示出来
- win10固定ip设置
- win10怎么以兼容模式运行程序
- win10没有wlan连接选项
- 怎么检查win10是不是企业版
- win10怎么才能将浏览过的记录不自动保存
- win10无法打开gpedit.msc
- win10经典开始菜单设置
win10系统教程推荐