安装win10到u盘的具体方法 怎么将win10系统安装到u盘中
更新时间:2023-05-05 14:26:36作者:zheng
我们可以将win10系统安装到u盘,这样就可以随身携带win10系统,那么该怎么安装呢?今天小编就给大家带来安装win10到u盘的具体方法,如果你刚好遇到这个问题,跟着小编一起来操作吧。
方法如下:
第一步:插上外置存储设备,下载win10企业版系统镜像。完成后点击任务栏中的搜索框,输入“Windows to go”并点击打开;
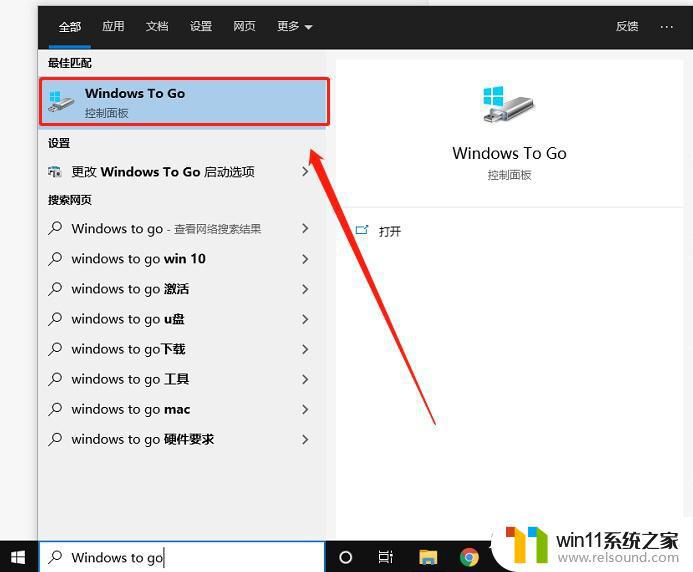
第二步:打开WTG后,会自动识别外置存储设备,选择设备后点击“下一步”;
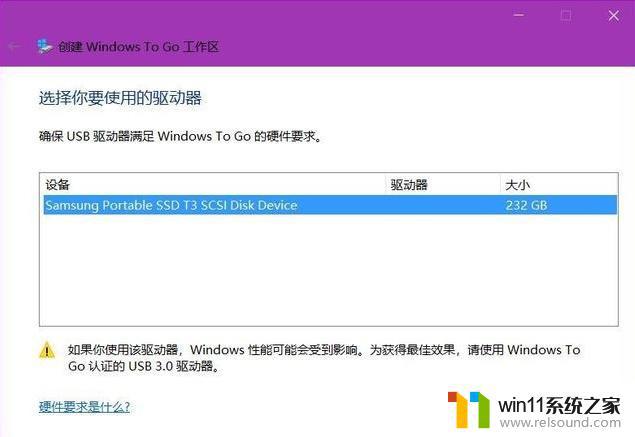
注意:如果“下一步”的按钮为灰色无法点击,并有提示显示“驱动器不兼容”。也就是说该外置存储不满足条件,需要更换。
第三步:进入选择windows 10映像界面后,选择下载好的win10企业版镜像文件,点击“下一步”;
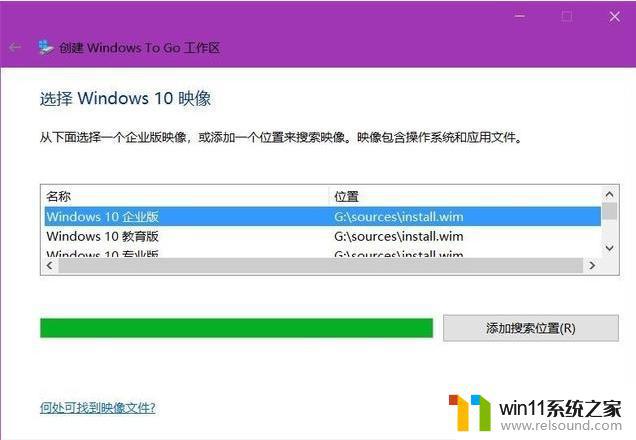
第四步:接下来就是设置BitLocker密码,在此老毛桃就不详细说明了。之后,我们要确保外置存储设备是否已备份,因为接下来就是格式化你的外置存储设备,确认完成之后点击“创建”;
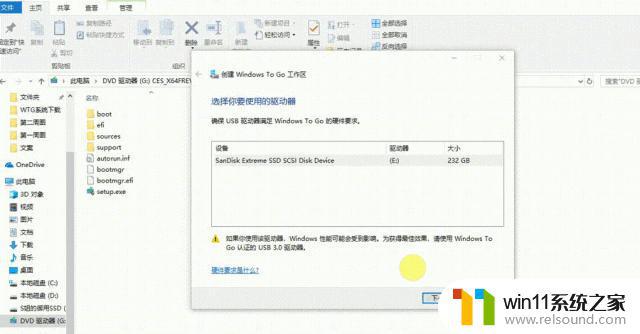
第五步:等待进度条完成后,会弹出提示“下次重启电脑时。是否自动从WTG工作区重启”,此时我们点击“否”,保存关闭就大功告成啦!
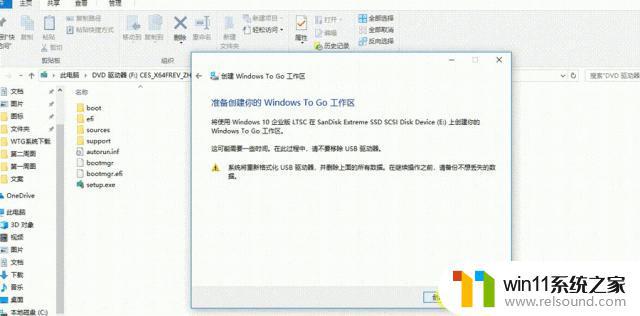
以上就是安装win10到u盘的具体方法的全部内容,有需要的用户就可以根据小编的步骤进行操作了,希望能够对大家有所帮助。
安装win10到u盘的具体方法 怎么将win10系统安装到u盘中相关教程
- u盘安装mac系统的图文步骤 mac如何用u盘重装系统
- windows10重装u盘怎么操作 u盘安装windows10系统全程图解
- windows7系统u盘如何安装 用u盘装win7系统步骤图解
- 不用u盘怎么重装系统 不用u盘重装系统的步骤
- 优启通u盘装系统教程 如何使用优启通u盘装系统
- 大白菜u盘装系统教程 如何大白菜U盘装系统
- bios设置u盘启动的方法 bios怎么设置u盘启动
- 用gho镜像安装器安装系统教程 gho镜像安装器怎么装系统
- pe工具箱怎么装系统 微pe工具箱安装系统的教程
- 神舟战神笔记本怎么安装win10 神舟战神重装win10系统官方教程
- win10影子系统怎么安装
- 软碟通做win10
- win10安装directx9.0
- win10安装软件报错
- 老电脑能装win10系统吗
- win10找不到无线网卡
系统安装教程推荐