windows10怎么共享文件夹 windows10共享文件夹在哪里设置
更新时间:2023-03-23 14:25:38作者:xinxin
在日常使用windows10电脑办公的过程中,难免需要对一些文件进行传输,而在通过局域网内的windows10系统,用户可以通过设置共享文件来方便大家共同浏览,也不需要在将文件进行传送,可是windows10共享文件夹在哪里设置呢?以下就是有关windows10共享文件夹设置方法。
具体方法:
1、我们首先在桌面上创建一个新的文件夹。

2、然后右键,查看文件夹属性。
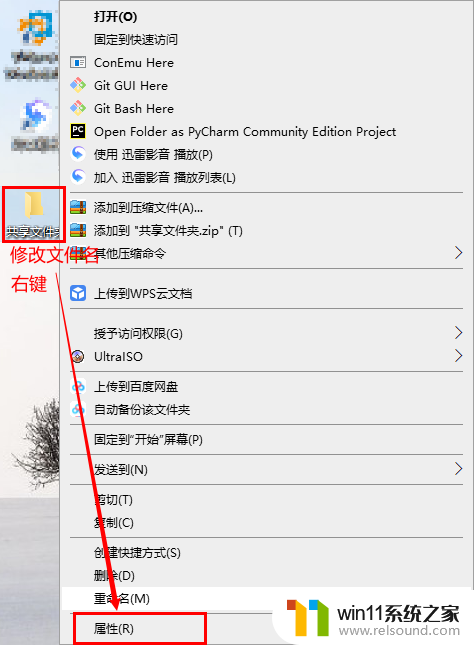
3、然后设置文件夹属性中的"共享"属性。

4、再添加用户组,也就是想将这个文件夹共享给哪些用户。
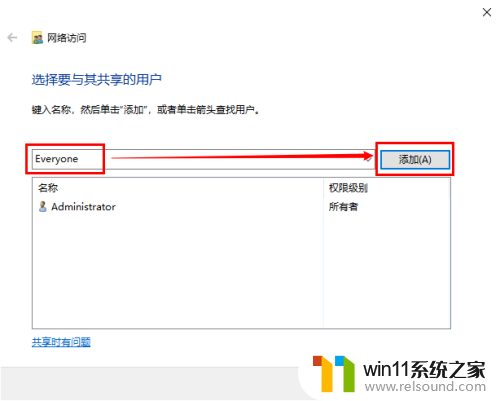
5、再赋予这些用户对共享文件夹的操作权限。
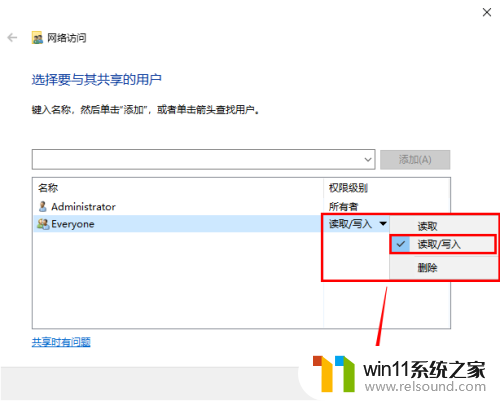
6、点击"完成",则共享文件夹就新建好了。
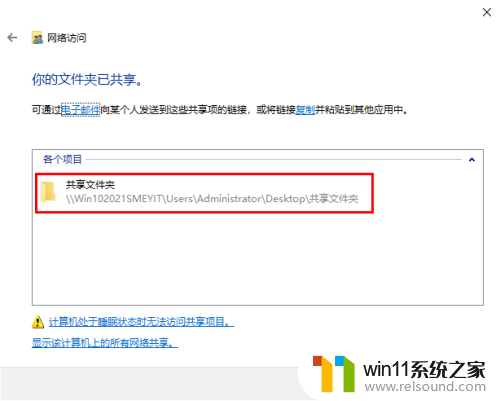
7、然后我们需要取消共享文件夹的登录密码。在桌面右下角的"小电脑"处点击右键。
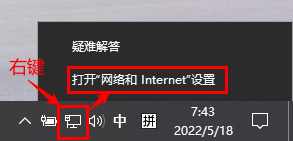
8、进入到"网络共享中心"的配置界面。
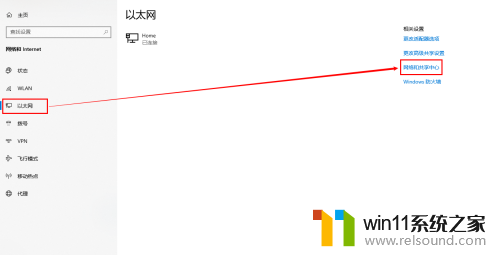
9、打开下拉框中的选项界面。
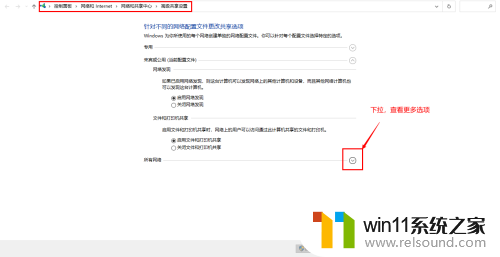
10、选中"无密码保护的共享",然后点击"保存更改"。
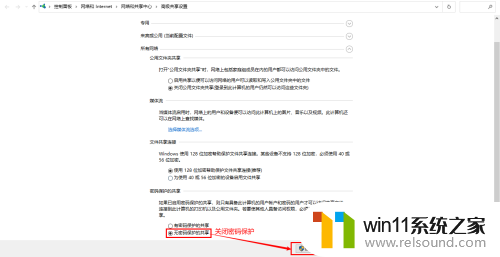
11、最后,我们就可以通过"win + R"键调用"运行"界面,输入"\\x.x.x.x"的方式来访问我们的共享目录了。
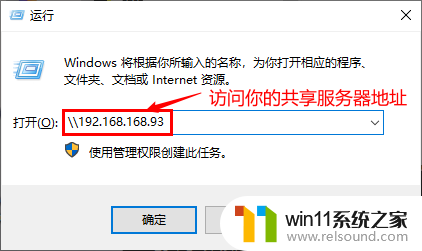
以上就是小编给大家讲解的windows10共享文件夹设置方法了,还有不清楚的用户就可以参考一下小编的步骤进行操作,希望能够对大家有所帮助。
windows10怎么共享文件夹 windows10共享文件夹在哪里设置相关教程
- windows10怎么给文件夹设置密码 windows10电脑文件夹怎么设置密码
- windows10怎么显示文件后缀名 windows10如何显示文件后缀名格式
- win10隐藏文件显示怎么设置 win10隐藏文件夹如何显示出来
- win10游戏存档在c盘哪个文件夹
- win10管理员权限删除文件夹的解决方法 win10需要权限才能删除文件怎么办
- windows10怎么定时自动关机 windows10设置自动定时关机方法
- win10电脑怎样共享
- win10打印机共享重启后不能用了
- windows10电脑怎么还原到上一次系统 windows10如何还原到以前的系统
- win10删除桌面文件需要刷新才会消失如何解决
- win10不安全连接怎么设置为安全
- win10怎么以兼容模式运行程序
- win10没有wlan连接选项
- 怎么检查win10是不是企业版
- win10怎么才能将浏览过的记录不自动保存
- win10无法打开gpedit.msc
win10系统教程推荐