win10打印机服务怎么开启 win10打印服务关闭后如何重启
更新时间:2023-10-11 14:27:02作者:zheng
有些用户发现win10电脑的打印服务关闭了,导致无法打印文件,想要开启却不知道如何操作,今天小编给大家带来win10打印机服务怎么开启,有遇到这个问题的朋友,跟着小编一起来操作吧。
具体方法:
1.打开Windows10操作系统,然后双击桌面上的控制面板,如下图所示。

2.在打开的控制面板里双击打开管理工具,如下图所示。
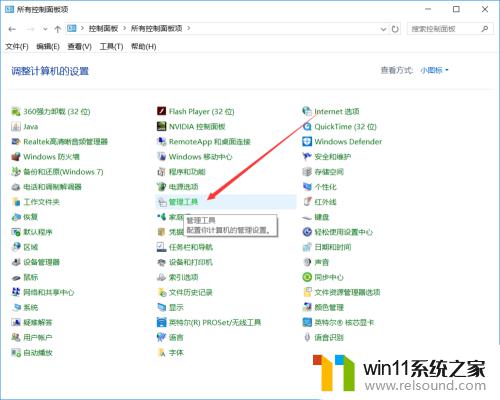
3.在win10的管理工具里找到【服务】并打开,如下图所示。
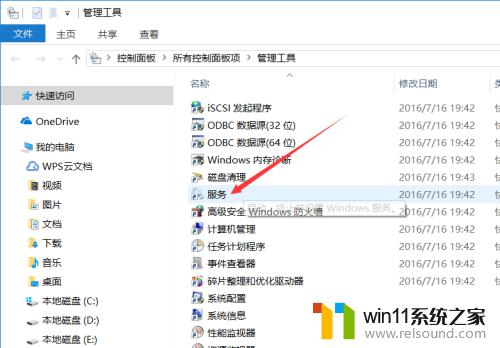
4.打开win10服务对话框后,随便选择一个服务。然后按下pr快速找到打印服务,如下图所示。
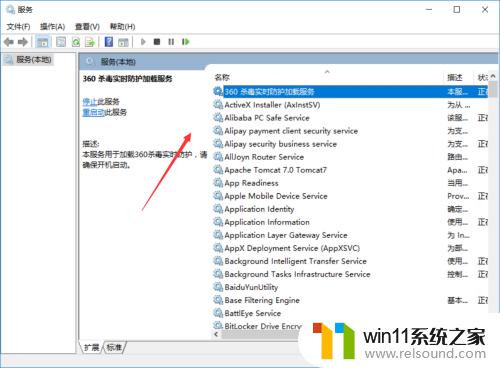
5.找到win10的打印服务Print Spooler后,在左上角就可以看到【启动此服务】。直接点击就可以了,如下图所示。
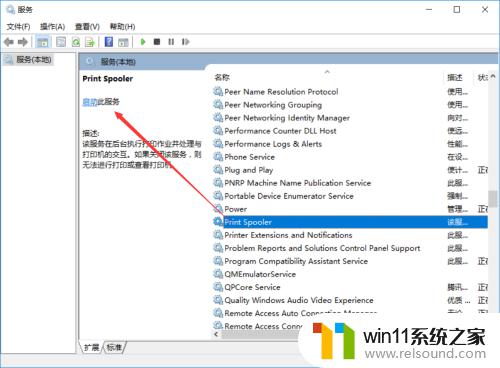
6.点击后,win10打印服务就自动启动了,如下图所示。
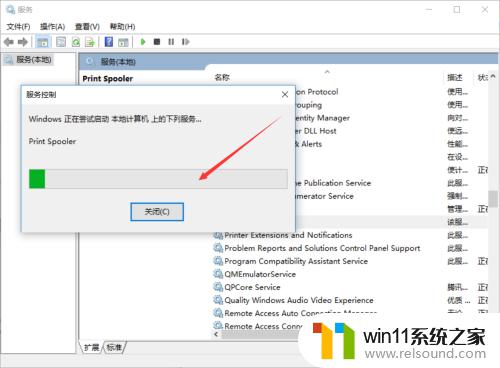
7.也可以直接双击Print Spooler服务,然后在点击打开的Print Spooler属性对话框里的【启动】,如下图所示。
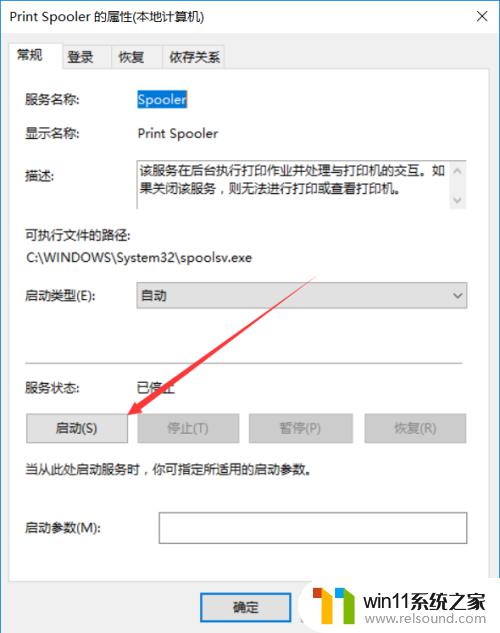
以上就是关于win10打印机服务怎么开启的全部内容,有出现相同情况的用户就可以按照小编的方法了来解决了。
win10打印机服务怎么开启 win10打印服务关闭后如何重启相关教程
- win10打印机共享重启后不能用了
- win10关闭启动项的方法 win10如何关闭启动项
- 做好的win10系统怎么改uefi启动 win10系统如何更改为uefi启动
- win10操作中心怎么打开 win10打开操作中心的方法
- win10一直蓝屏重新启动
- win10关闭工作区的方法 win10工作区怎么关
- win10打开应用弹出商店怎么办 win10打开应用总是会弹出商店处理方法
- win10无法打开此安装程序包的解决方法 win10无法打开此安装程序包怎么办
- win10无法打开gpedit.msc
- 怎样取消win10开机密码 win10如何取消登录密码
- win10不安全连接怎么设置为安全
- win10怎么以兼容模式运行程序
- win10没有wlan连接选项
- 怎么检查win10是不是企业版
- win10怎么才能将浏览过的记录不自动保存
- win10经典开始菜单设置
win10系统教程推荐