win10系统启动顺序的设置方法 win10怎么设置系统启动顺序
更新时间:2023-04-21 14:26:59作者:zheng
一些win10用户在电脑中安装了双系统,有些用户想要设置系统的启动顺序,但是不知道怎么操作,今天小编给大家带来win10系统启动顺序的设置方法,有遇到这个问题的朋友,跟着小编一起来操作吧。
具体方法:
1.登录你的Win10系统,找到“此电脑”(“我的电脑”在Win中的新名字)。右键选择属性,可以看见左侧的设置选项,如图。
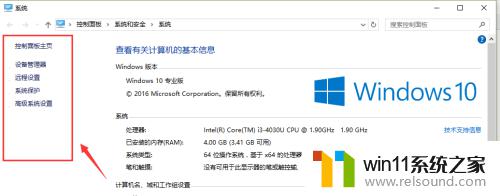
2.在这里选择最下面一行的“高级系统设置”,如图。
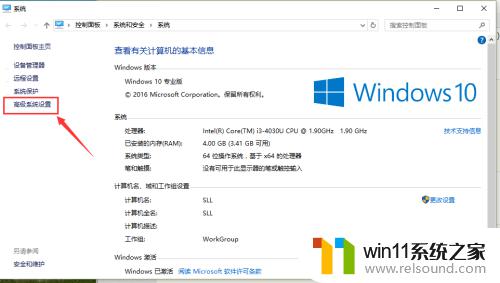
3.打开之后,选项卡切换到“高级”,在对话框的最下面可以看见“启动和故障恢复”区域,单击“设置(T)...”,如图。
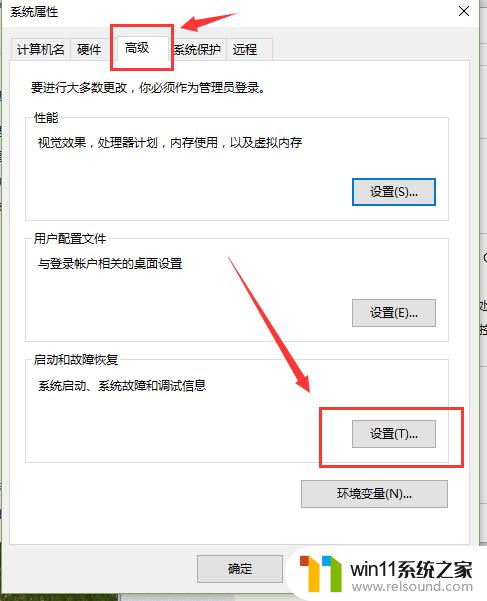
4.打开“启动和故障恢复”对话框之后,你能看见“默认操作系统”下拉列表。其中会显示你电脑中安装的所有被识别的操作系统,选择你需要优先启动的系统。
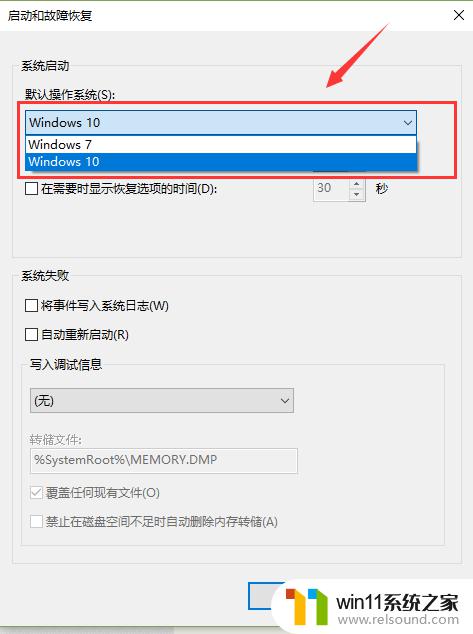
5.如果在电脑重新启动的过程中,需要时间选择操作系统。那么需要勾选“显示操作系统列表的时间”,然后在后面输入显示的时间,时间长短按自己的需要设置。如果此项不勾选,系统启动时只会进入默认系统。
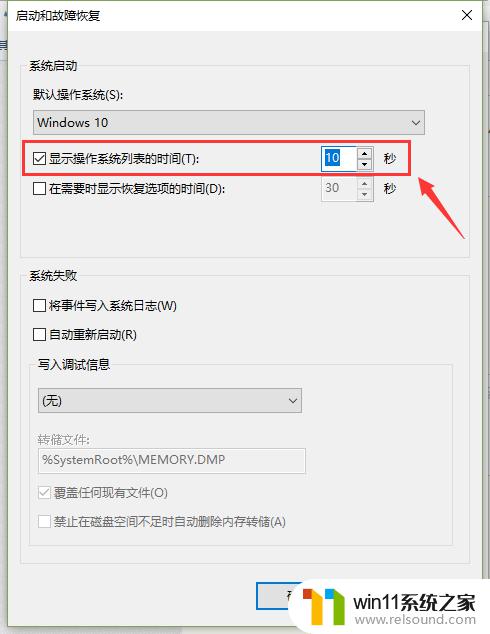
6.设置完成后别忘了“确定”。
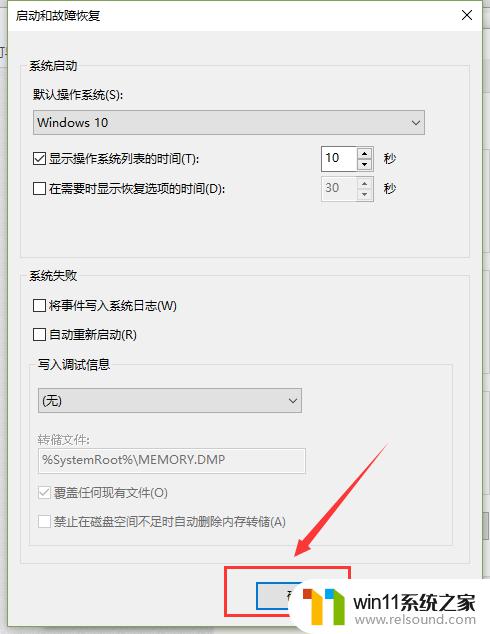
以上就是win10系统启动顺序的设置方法的全部内容,还有不清楚的用户就可以参考一下小编的步骤进行操作,希望能够对大家有所帮助。
win10系统启动顺序的设置方法 win10怎么设置系统启动顺序相关教程
- 做好的win10系统怎么改uefi启动 win10系统如何更改为uefi启动
- win10系统如何设置锁屏壁纸 win10锁屏壁纸设置桌面壁纸方法
- win10怎么设置系统不更新 win10如何设置不更新
- 怎样禁止win10系统更新 怎么取消win10系统自动更新
- win10关闭启动项的方法 win10如何关闭启动项
- windows10怎么定时自动关机 windows10设置自动定时关机方法
- 苹果双系统win10怎么截图 苹果win10双系统截屏教程
- win10无法打开此安装程序包的解决方法 win10无法打开此安装程序包怎么办
- win10查看系统开放端口的方法 win10系统开发端口如何查看
- win10怎么把电脑恢复出厂设置 如何将win10电脑恢复出厂设置
- win10不安全连接怎么设置为安全
- win10怎么以兼容模式运行程序
- win10没有wlan连接选项
- 怎么检查win10是不是企业版
- win10怎么才能将浏览过的记录不自动保存
- win10无法打开gpedit.msc
win10系统教程推荐