windows10怎么定时自动关机 windows10设置自动定时关机方法
更新时间:2023-03-22 14:26:18作者:xinxin
有些用户在使用windows10电脑办公的时候,由于时常出现下班之后忘记将系统关机的情况,因此就想要通过windows10系统自带的计划任务程序来进行定时关机设置,减少类似的情况出现,可是windows10怎么定时自动关机呢?以下就是关于windows10设置自动定时关机方法。
具体方法:
1、打开“控制面板”,点击“管理工具”。

2、在管理工具界面,点击“任务计划程序”。
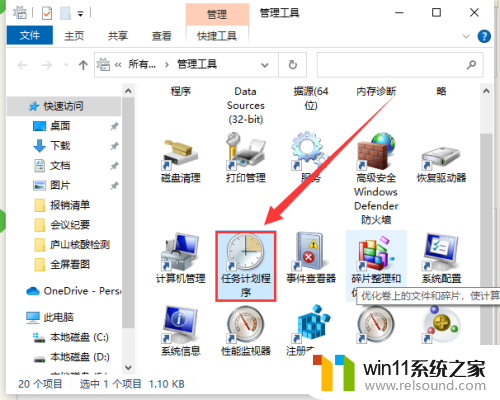
3、在新的界面右侧栏点击“创建基本任务”。
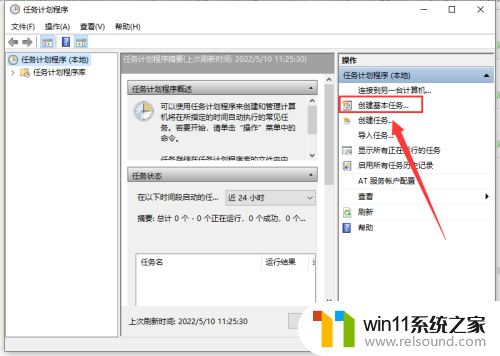
4、在新界面的名称中键入“shutdown”,在描述中键入“Win10定时自动关机”,点击“下一步”。
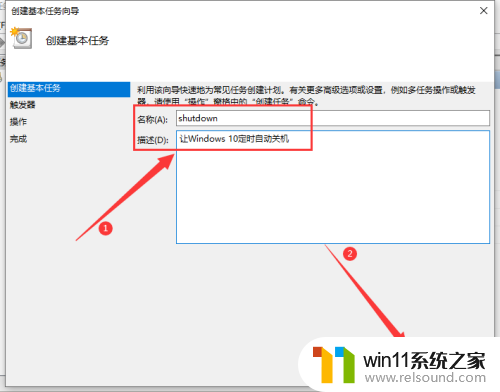
5、然后在“触发器”中选择“每天”,点击“下一步”。
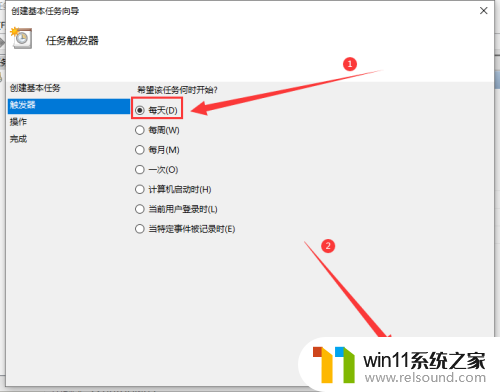
6、再对时间进行设置,点击“下一步”。
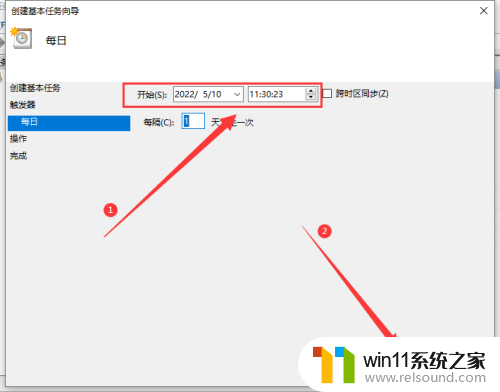
7、接着在“操作”中选择“启动程序”,点击“下一步”。
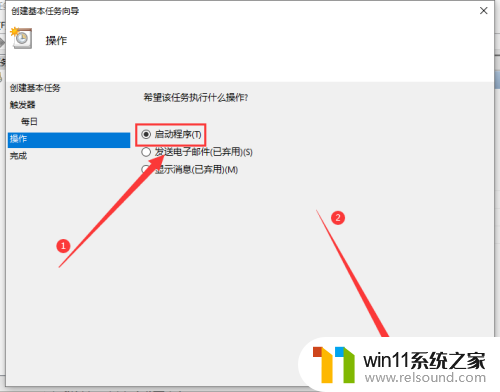
8、在“程序或脚本”中输入“shutdown”命令,再添加参数“-s -t 3600”(这里的时间单位是“秒”,3600表示一小时后执行),点击“下一步”。
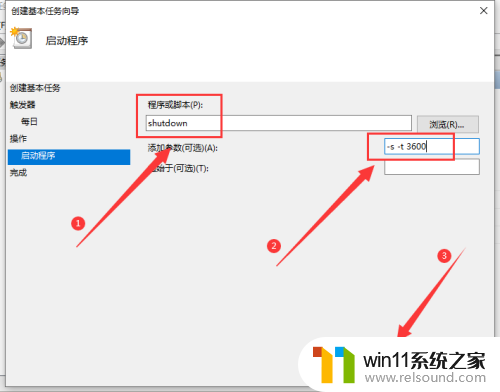
9、确认相关信息,最后点击“完成”即可。
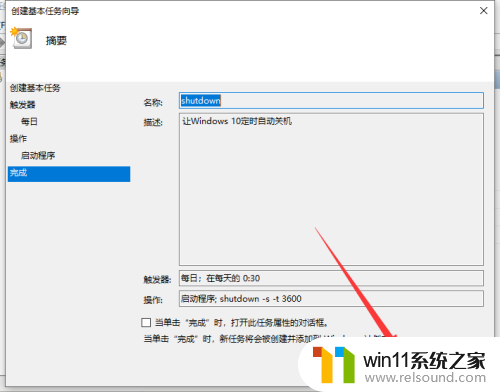
上述就是小编教大家的windows10设置自动定时关机方法了,还有不清楚的用户就可以参考一下小编的步骤进行操作,希望能够对大家有所帮助。
windows10怎么定时自动关机 windows10设置自动定时关机方法相关教程
- windows10怎么给文件夹设置密码 windows10电脑文件夹怎么设置密码
- win10关闭启动项的方法 win10如何关闭启动项
- windows10怎么共享文件夹 windows10共享文件夹在哪里设置
- win10关闭工作区的方法 win10工作区怎么关
- 怎样禁止win10系统更新 怎么取消win10系统自动更新
- 怎么去除win10开机密码 清除win10登录密码设置方法
- win10怎么才能将浏览过的记录不自动保存
- win10固定ip设置
- win10ip地址怎么设置 win10ip地址设置的方法
- windows10怎么显示文件后缀名 windows10如何显示文件后缀名格式
- win10不安全连接怎么设置为安全
- win10怎么以兼容模式运行程序
- win10没有wlan连接选项
- 怎么检查win10是不是企业版
- win10无法打开gpedit.msc
- win10经典开始菜单设置
win10系统教程推荐