win10进入修复模式的方法 win10怎么启动修复模式
更新时间:2023-04-20 14:27:24作者:zheng
当我们的win10电脑遇到什么问题的时候,可以先进入修复模式看看能否修复,那么该怎么进入呢?今天小编给大家带来win10进入修复模式的方法,有遇到这个问题的朋友,跟着小编一起来操作吧。
具体方法:
1.首先,大家先打开左下角的“开始”菜单,在菜单里面找到“设置”。打开进入设置界面,找到里面的“更新和安全”。
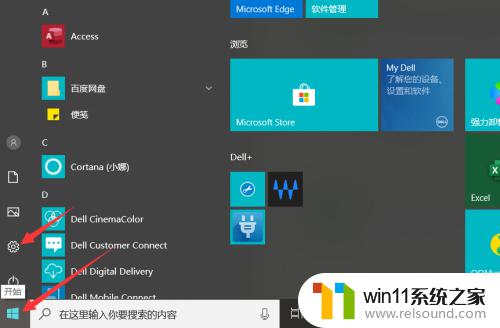
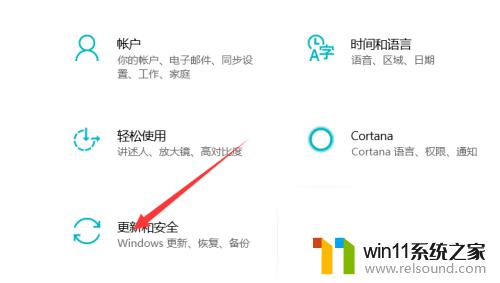
2.打开更新和安全,左侧的“恢复”。点击高级启动中的“立即重启”按钮。系统自动进入安全操作界面,选择“疑难解答”
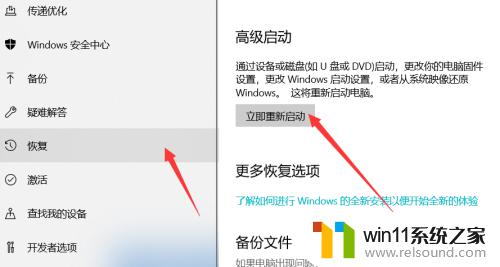
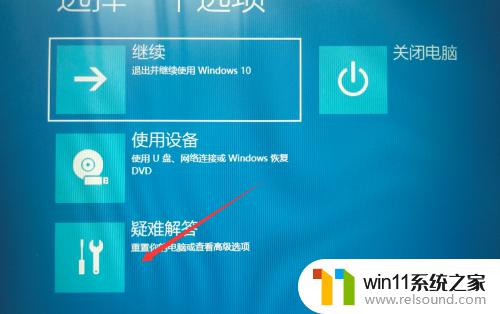
3.进入疑难解答,选择“高级选项”。进入高级选项,里面有系统修复、启动修复、命令提示符等,我们选择“启动修复”。
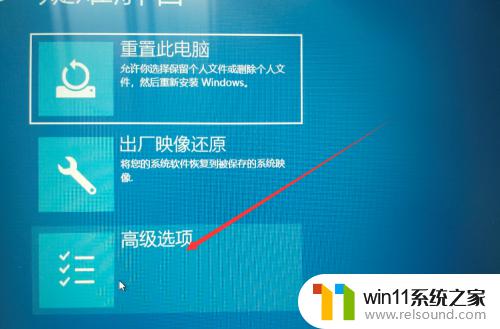

4.进入启动设置界面,点击“重启”按钮,重启计算机。进入启动设置界面后,有9个不同的选项。我们是进入安全模式,按一下键盘上的4或F4。这样win10就会自动进入修复模式了。

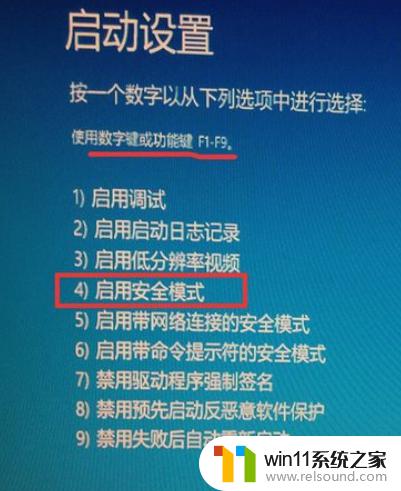
以上就是win11需开启诊断数据的解决方法的全部内容,有遇到相同问题的用户可参考本文中介绍的步骤来进行修复,希望能够对大家有所帮助。
win10进入修复模式的方法 win10怎么启动修复模式相关教程
- win10更新后声音没了怎么办 win10更新后没声音修复方法
- win10怎么以兼容模式运行程序
- win10鼠标与实际位置偏移怎么办 win10鼠标和实际位置不一样修复方法
- win10卸载王码输入法的方法 win10怎么卸载王码输入法
- win10如何进入运行界面 win10进入运行界面的方法
- 做好的win10系统怎么改uefi启动 win10系统如何更改为uefi启动
- 战舰世界win10不能打字怎么办 win10玩战舰世界无法打字修复方法
- win10连接蓝牙音箱没有声音怎么办 win10连接蓝牙音箱无声音修复方法
- win10关闭启动项的方法 win10如何关闭启动项
- win10怎么把电脑恢复出厂设置 如何将win10电脑恢复出厂设置
- win10不安全连接怎么设置为安全
- win10没有wlan连接选项
- 怎么检查win10是不是企业版
- win10怎么才能将浏览过的记录不自动保存
- win10无法打开gpedit.msc
- win10经典开始菜单设置
win10系统教程推荐