win11电脑怎么创建本地账户 win11怎么添加本地账户登录
我们可以在win11电脑中创建多个本地账户来分开使用,有些用户就想要在win11电脑中添加本地账户,今天小编教大家win11电脑怎么创建本地账户,操作很简单,大家跟着我的方法来操作吧。
方法如下:
方法一:用CMD添加本地账户
1.这可能是最简单的一种方法。在Win11中,搜索CMD,然后使用管理员权限打开命令提示符。
2.接着,在CMD中输入以下命令:
3.注意,其中“username”是你的账户名,“password”是账户的密码,这两项可以自定义。按下回车键,一个本地账户就创建完毕了。
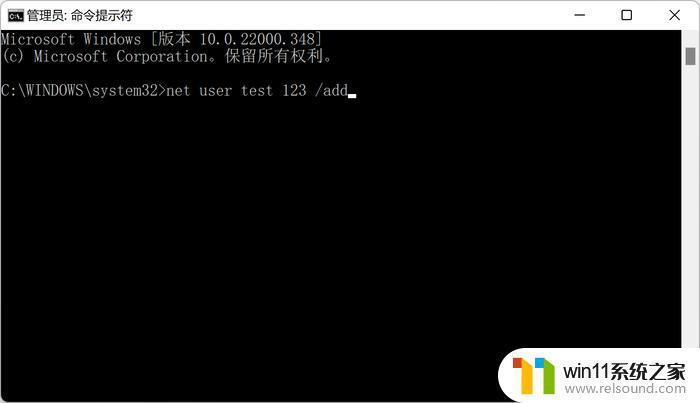
4.如图,用户名是“tset”,密码是“123”5.在设置中,我们可以查看到这个本地账户,对其进行管理。
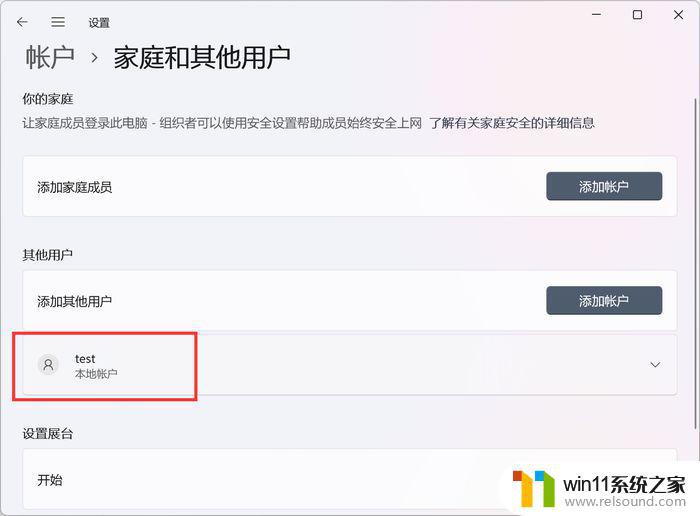
方法二:用设置面板添加本地账户
1.这个方法步骤没有那么简单,不过可能会更加直白,适合不喜欢用命令行的用户。
2.我们打开Win11的设置面板。即可找到账户的相关选项。在家庭和其他用户一栏中,点进去后可以发现添加其他用户的选项,点击即可。
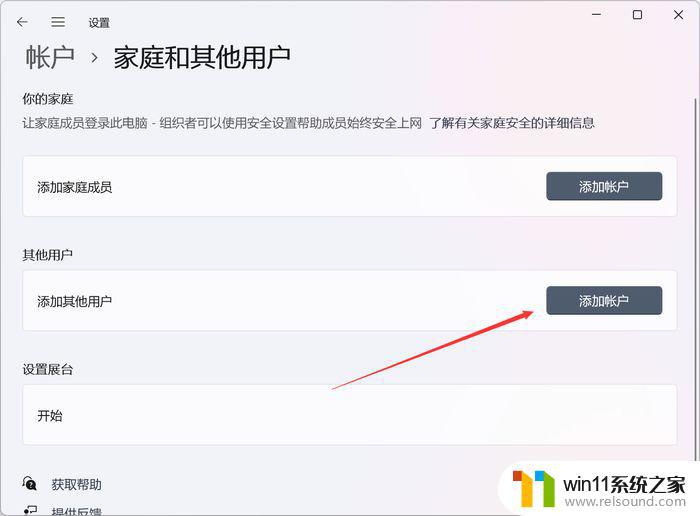
3.接着,Win11会弹窗询问该用户使用怎样的方法来登录到系统,这里选择不知道该用户的登录信息。接着,即可看到不使用微软账户添加用户的选项,到这里我们就可以添加一个本地账户了。
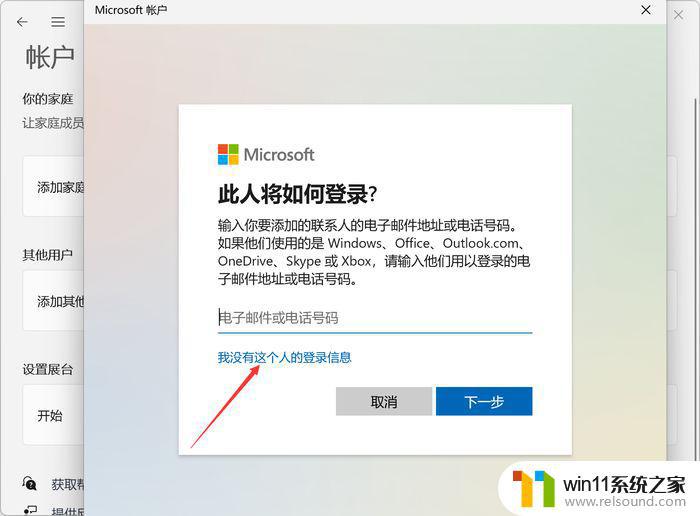

4.完成用户名和密码以及密保问题设置后,回到设置面板,即可发现这个本地账户。
方法三:用用户账户管理页面添加本地账户
1.在Win11中,通过搜索找出“运行”,然后运行以下命令:
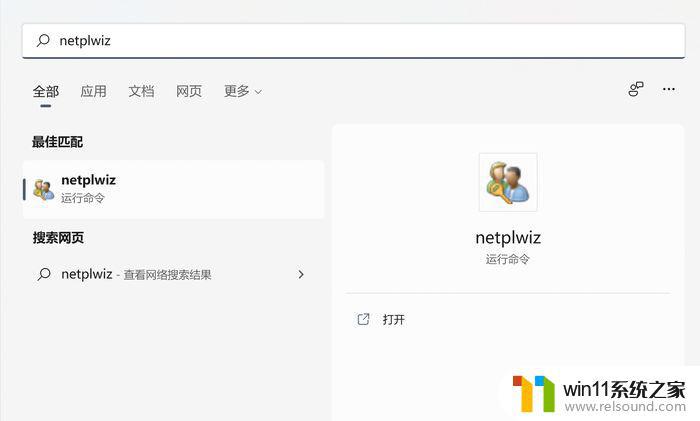
2.接着,即可看到用户账户的管理页面。在这里,我们可以看到当前系统中的用户账户,当然也可以自行添加账户。点击下方的“添加”,就会进入到添加新用户的流程。
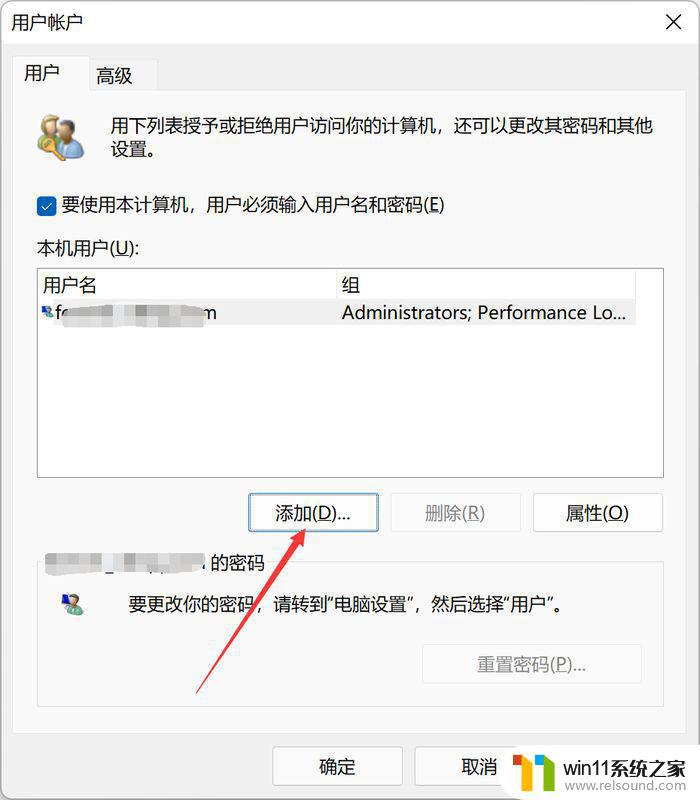
3.在弹出的窗口当中(必须吐槽一下这个窗口还是Win10风格),可以在下方选择不使用微软账户登录。接着按部就班填写用户名和密码等信息,就完成了。
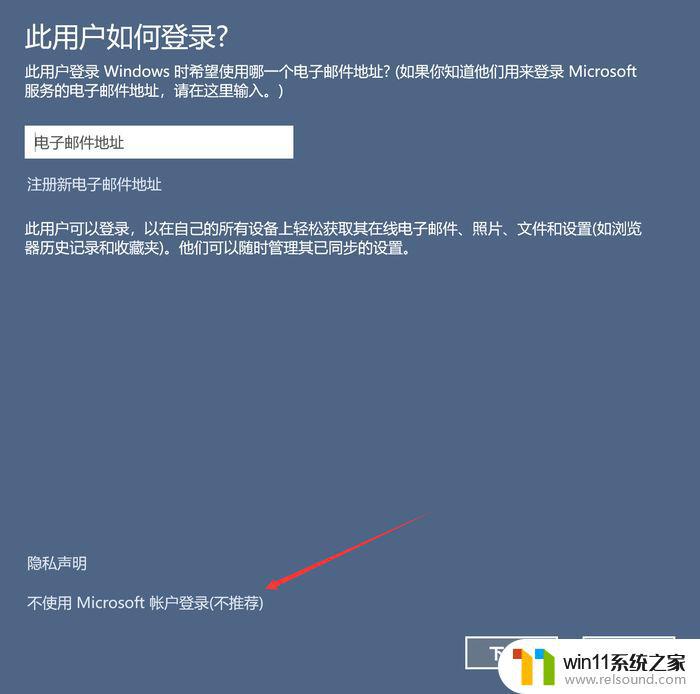
以上就是win11电脑怎么创建本地账户的全部内容,有出现这种现象的小伙伴不妨根据小编的方法来解决吧,希望能够对大家有所帮助。
win11电脑怎么创建本地账户 win11怎么添加本地账户登录相关教程
- win11的本地安全策略
- win11玩绝地求生闪退如何解决 win11玩绝地求生闪退怎么回事
- 笔记本win11一直闪屏如何解决 win11一直闪屏怎么回事
- win11怎么显示此电脑 win11桌面显示此电脑的步骤
- win11电脑取消开机密码的方法 win11取消登陆密码如何操作
- win11怎么卸载流氓软件 win11怎么删除流氓软件
- 更新完win11没有声音怎么回事 更新win11没声音如何解决
- win11怎么修改开机密码 win11怎么改开机密码
- win11怎么查看隐藏文件夹 win11如何查看隐藏文件夹
- win11怎么改变鼠标样式
- win10默认显示更多选项
- win11所有文件都不能拖动怎么办
- win11系统扩展屏幕
- win11桌面黑屏但是能打开任务管理器
- win11无法找到声音输出设备
- win11设备管理器中没有蓝牙
win11系统教程推荐