vmware虚拟机安装win10的方法 虚拟机安装win10系统详细教程
更新时间:2024-02-26 14:28:47作者:zheng
有些用户想要在VMware虚拟机中安装win10操作系统,方便进行功能测试,但是不知道具体的安装方法,今天小编教大家vmware虚拟机安装win10的方法,操作很简单,大家跟着我的方法来操作吧。
方法如下:
1.打开VMware Workstation软件,点击创建新的虚拟机
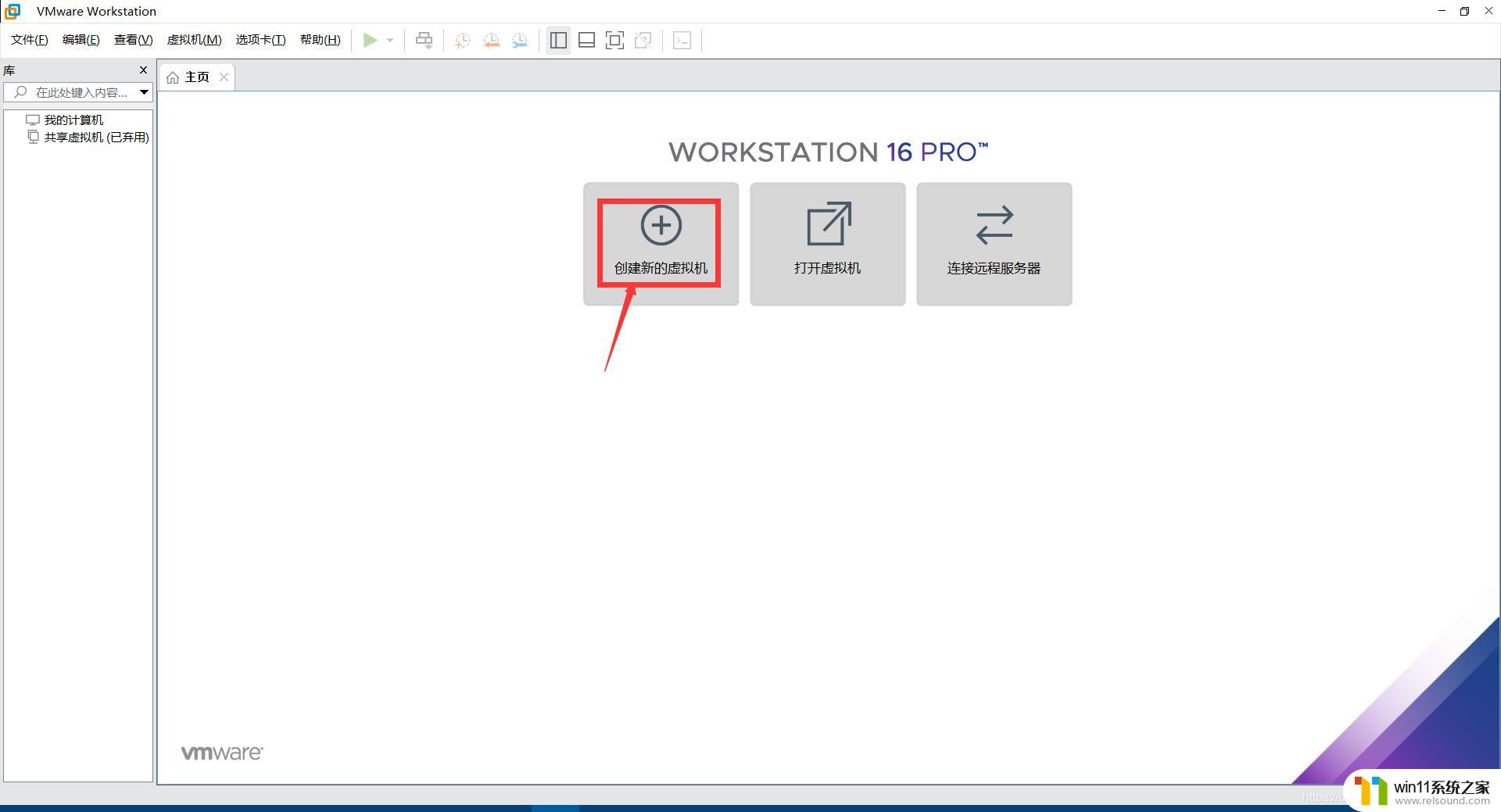
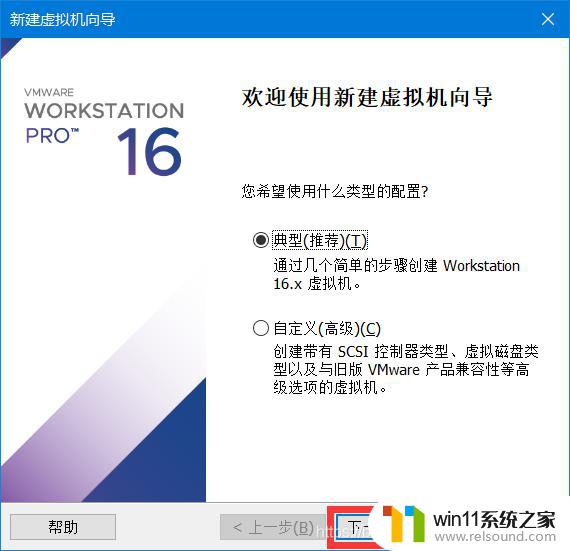
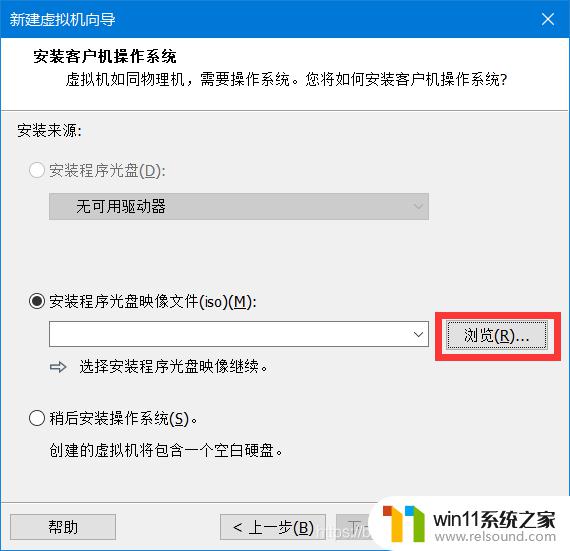
2.选择好要安装的镜像文件,点击打开
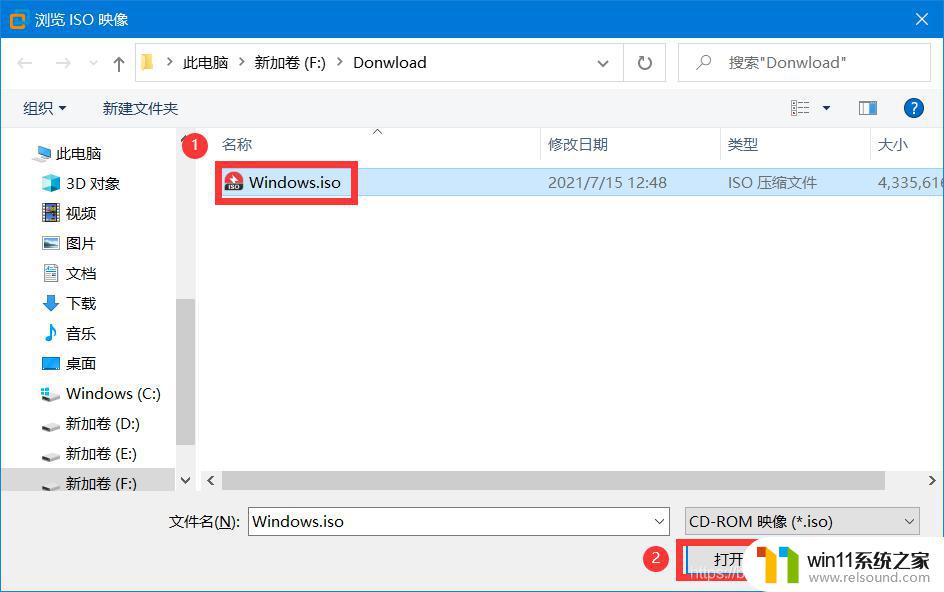
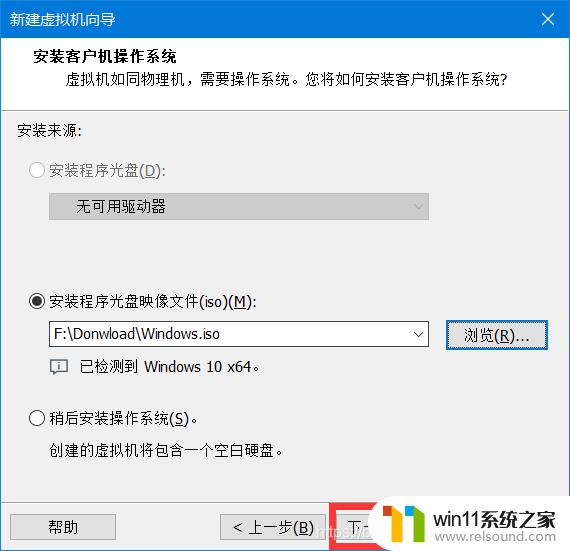
3.点击浏览更换虚拟机位置
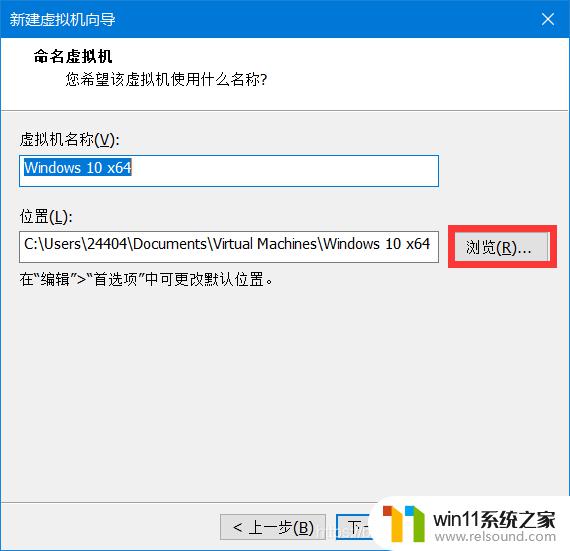
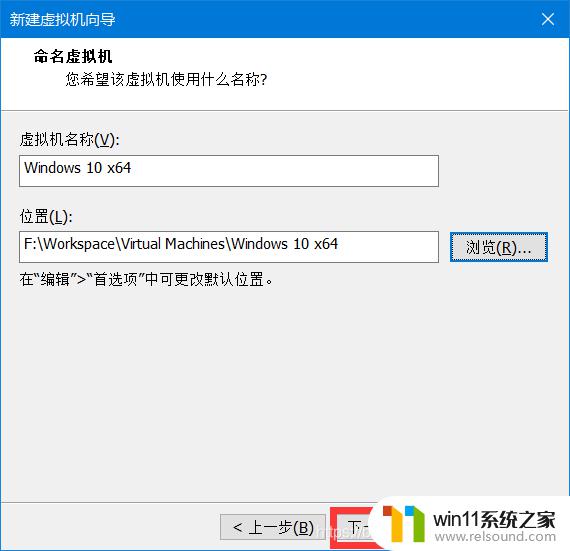
4.这里建议的磁盘大小为60G,可以根据自己的实际需要更改磁盘大小
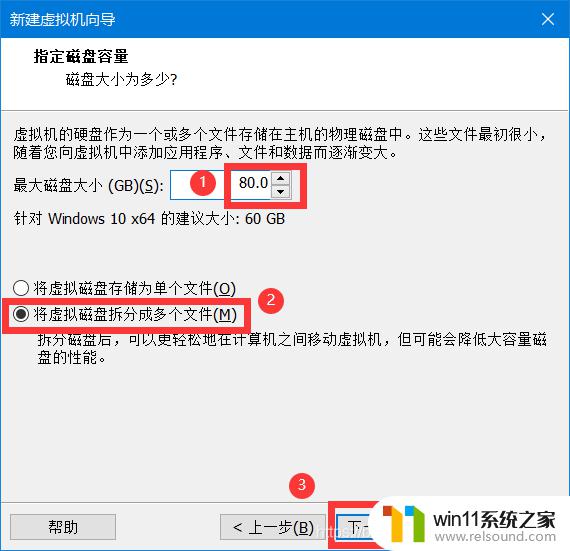
5.点击自定义硬件,这里可以根据需要更改配置
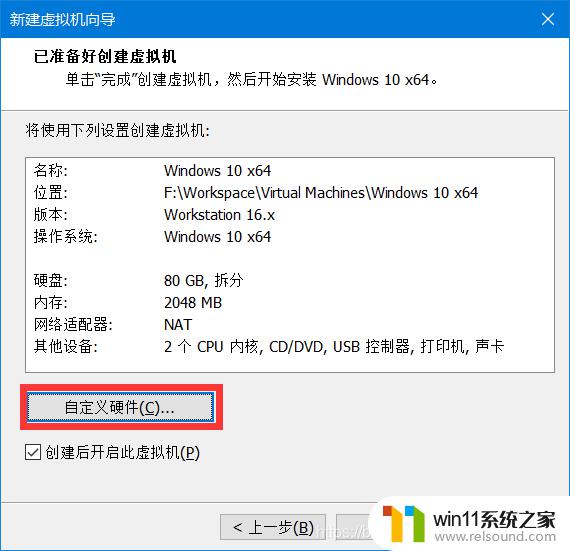
6.更改完成后点击关闭
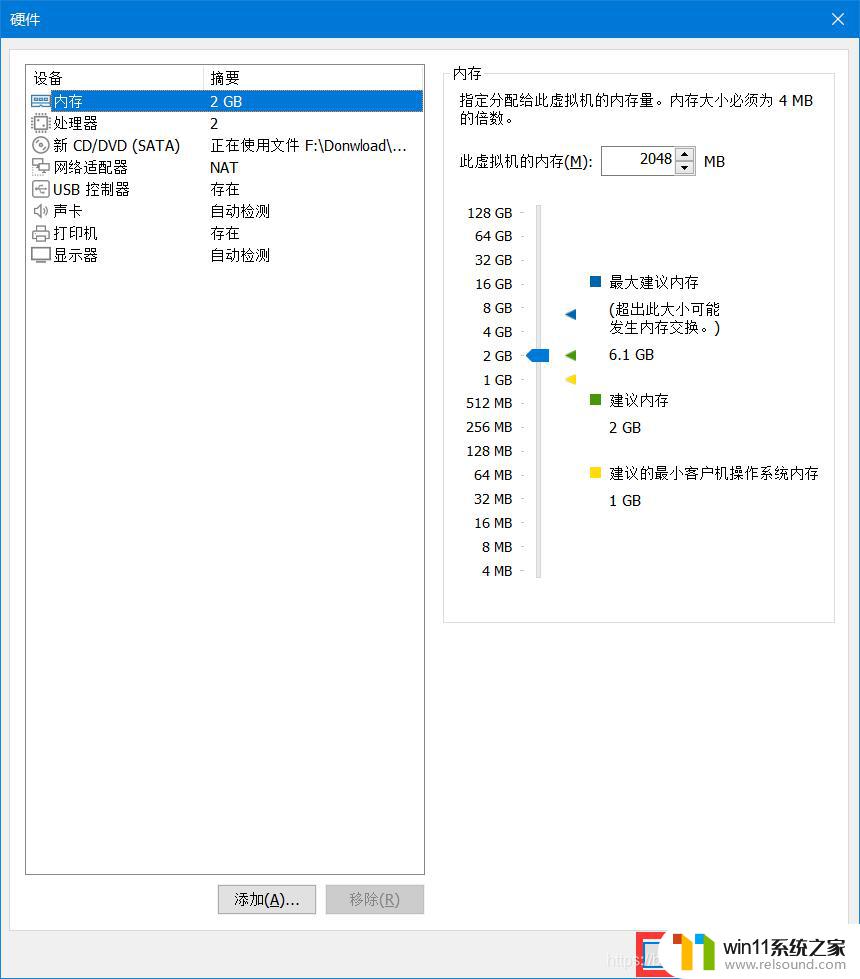
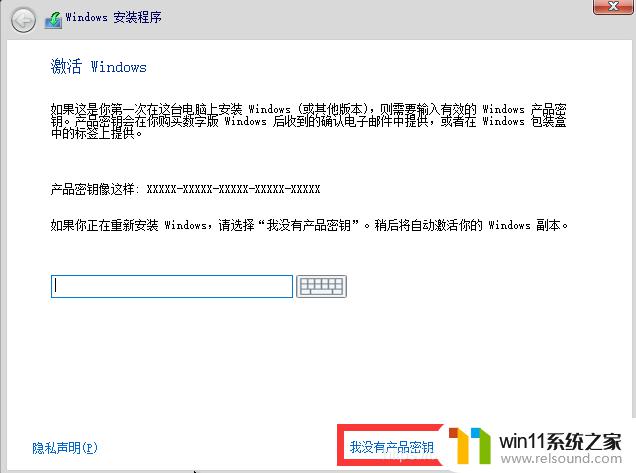
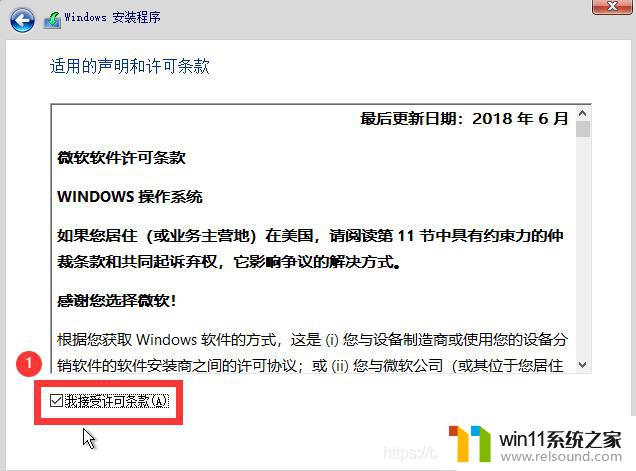
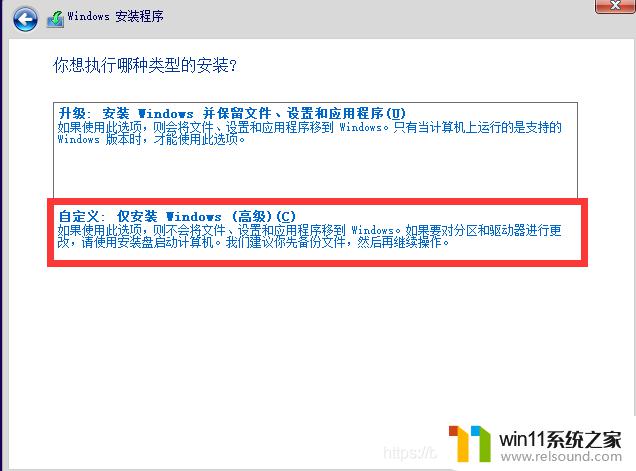
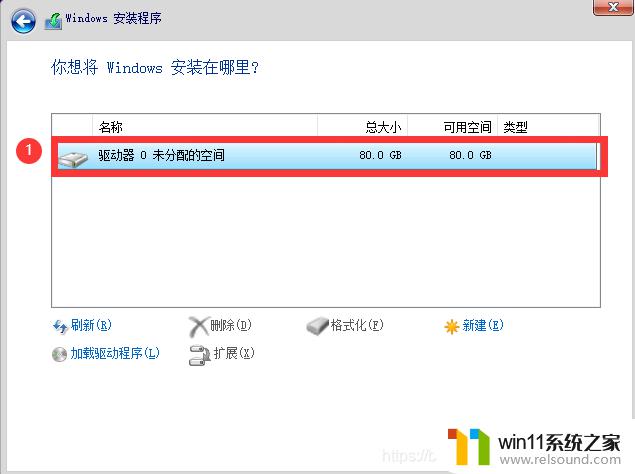
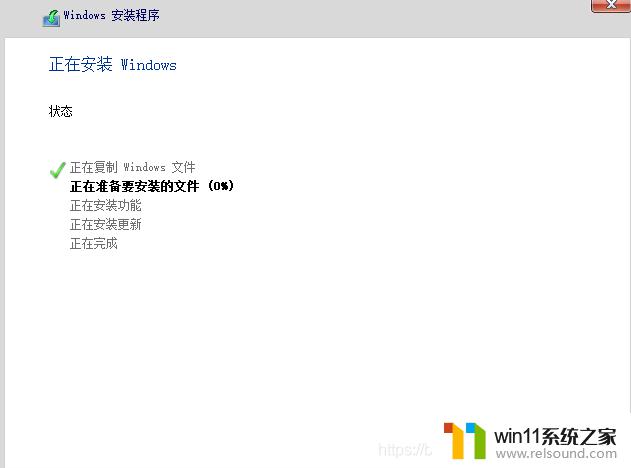
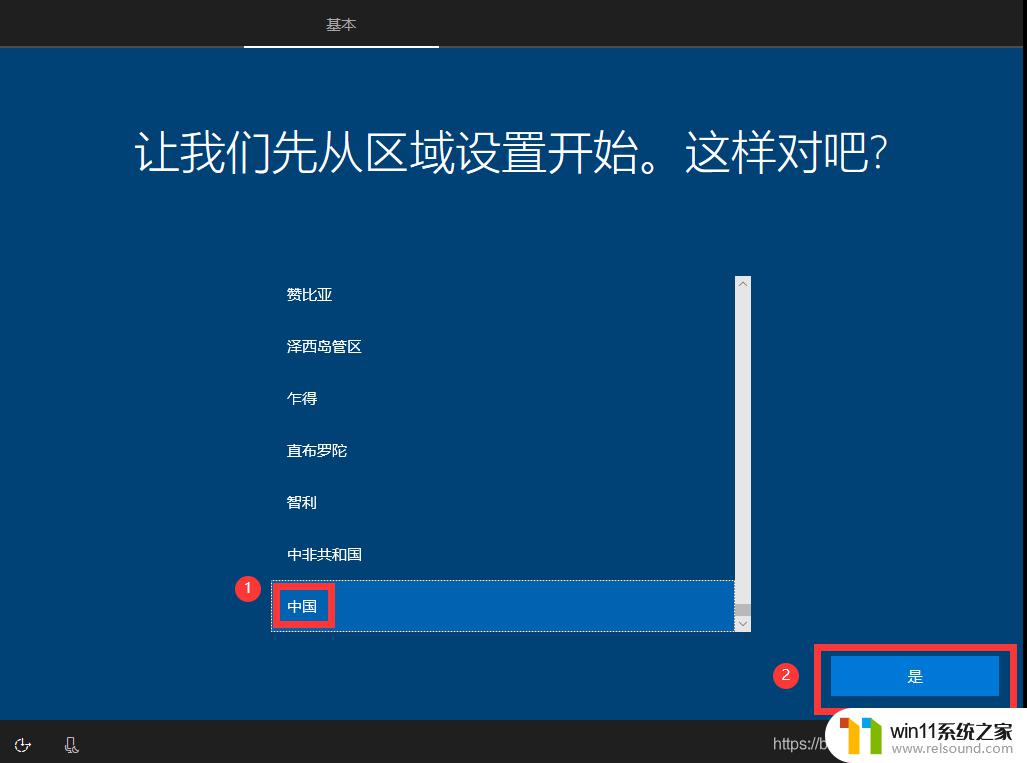
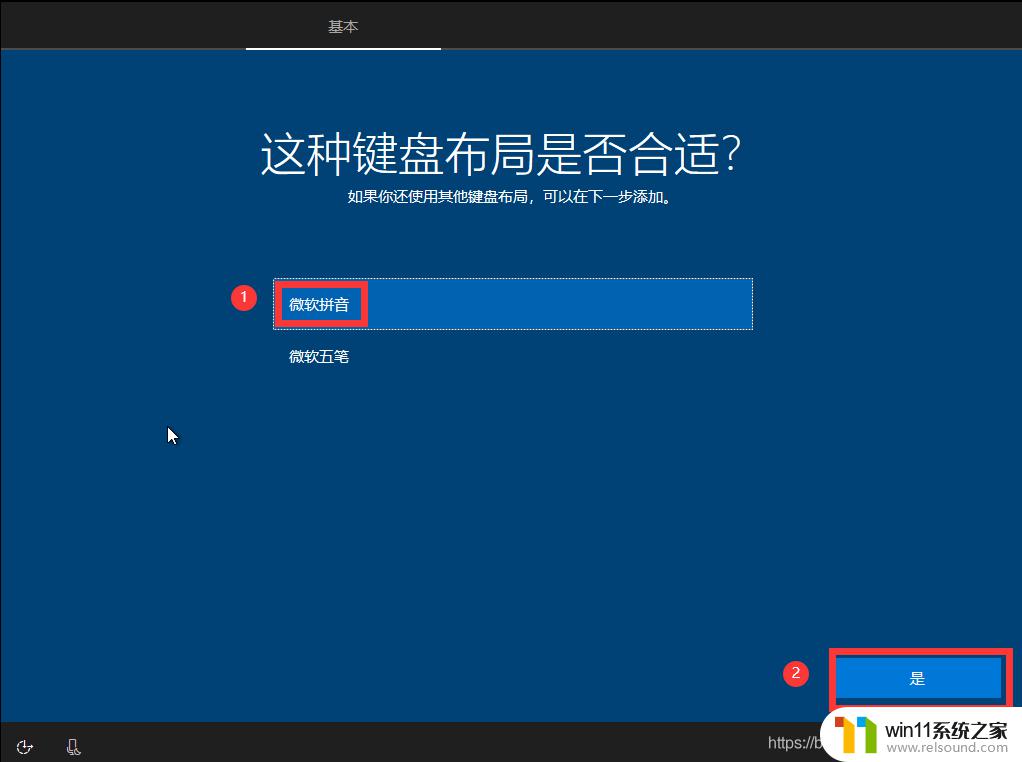
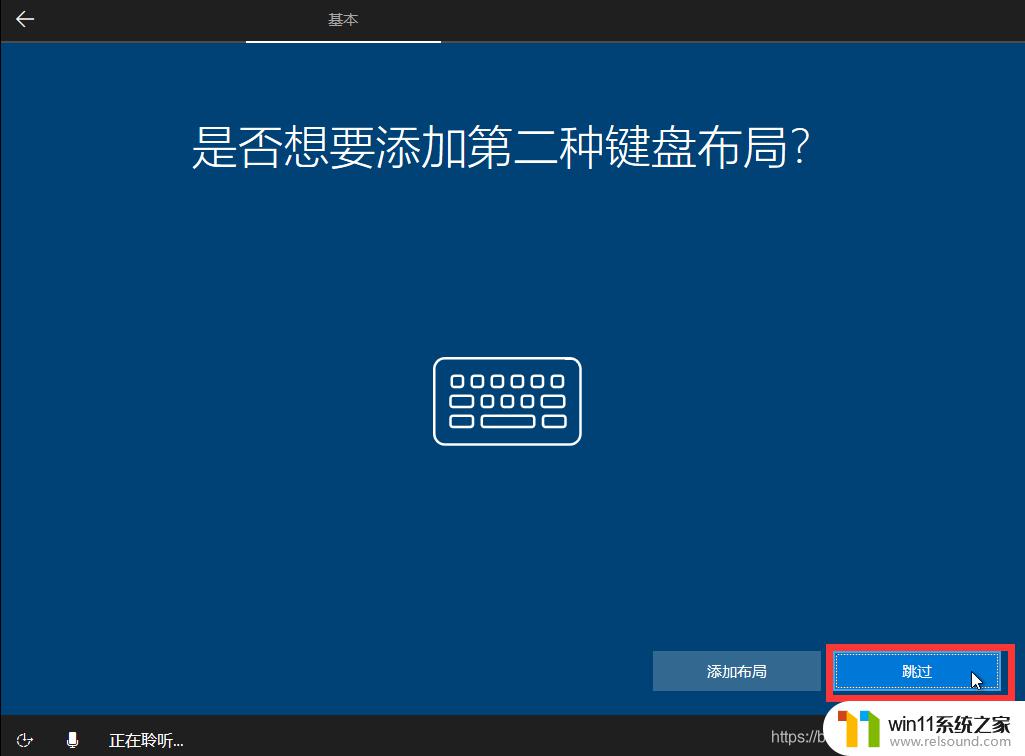
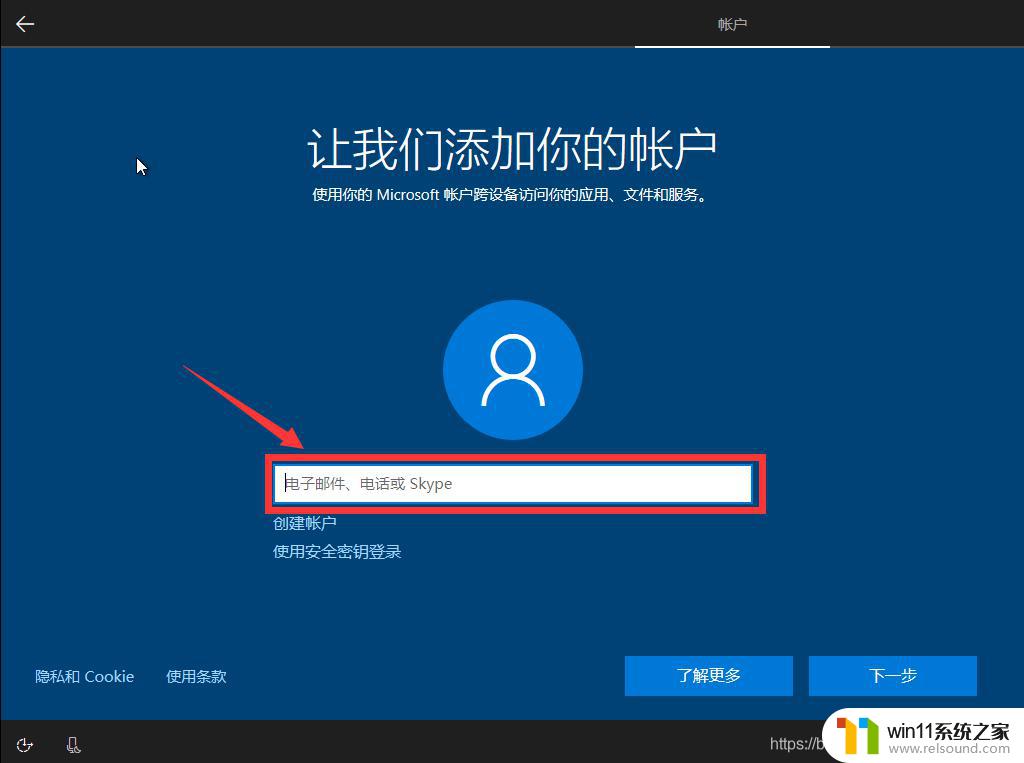
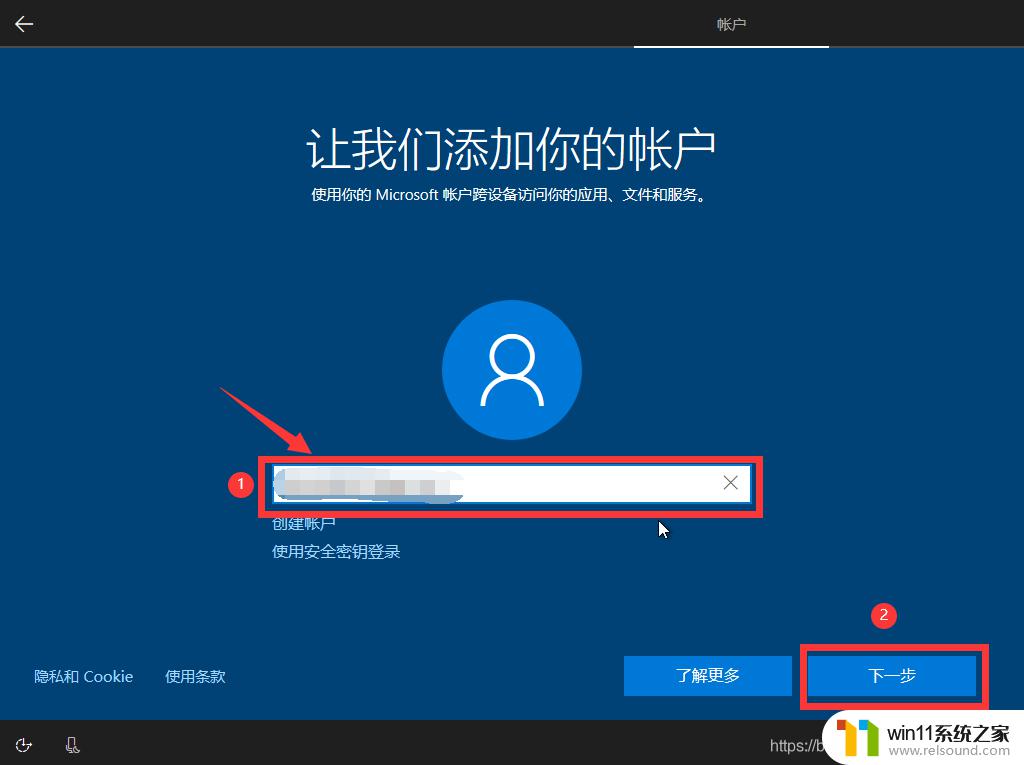

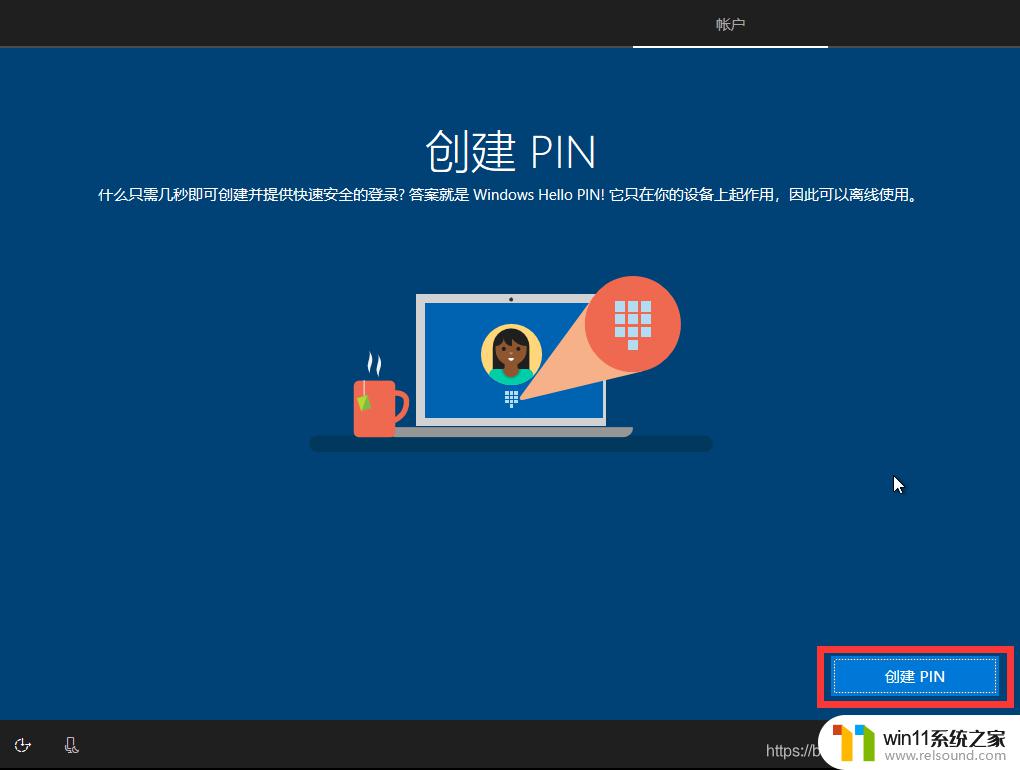
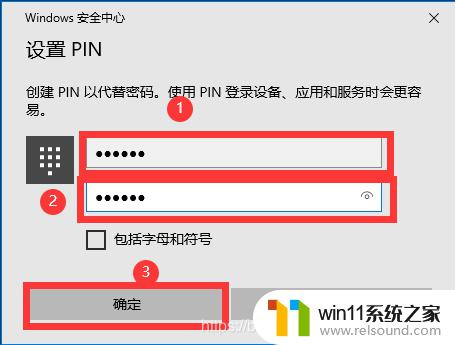
10.为设备选择隐私设置,可视情况更改,然后点击接受
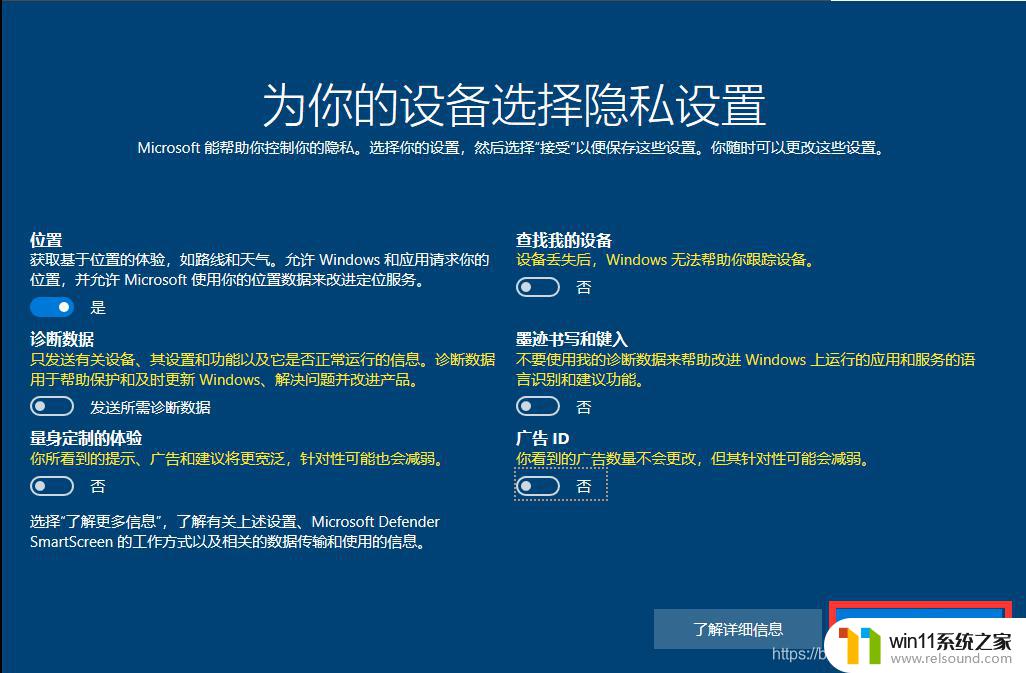
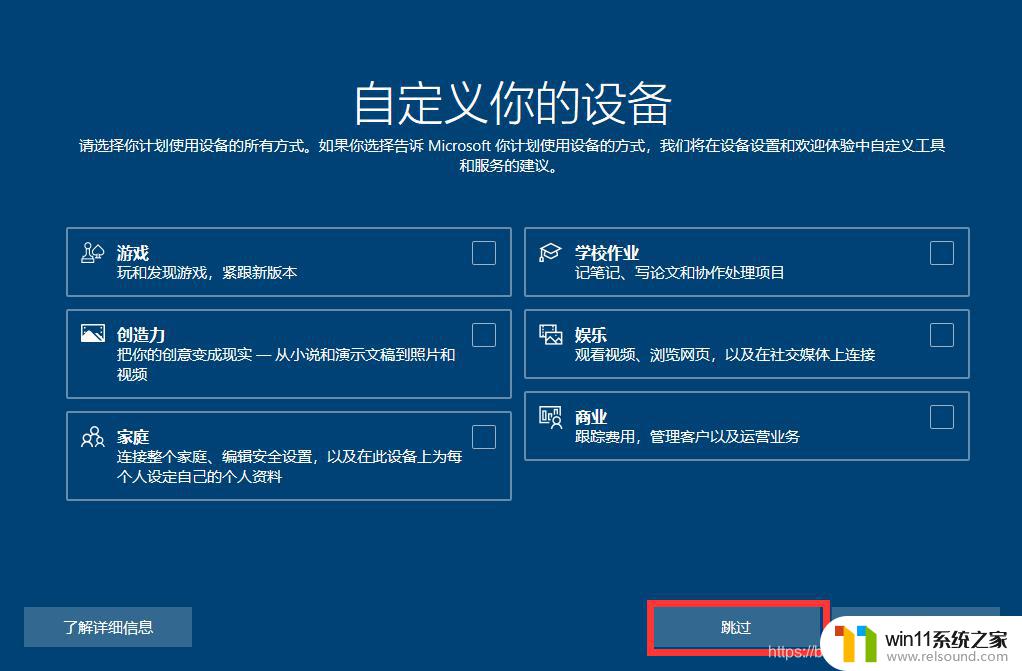
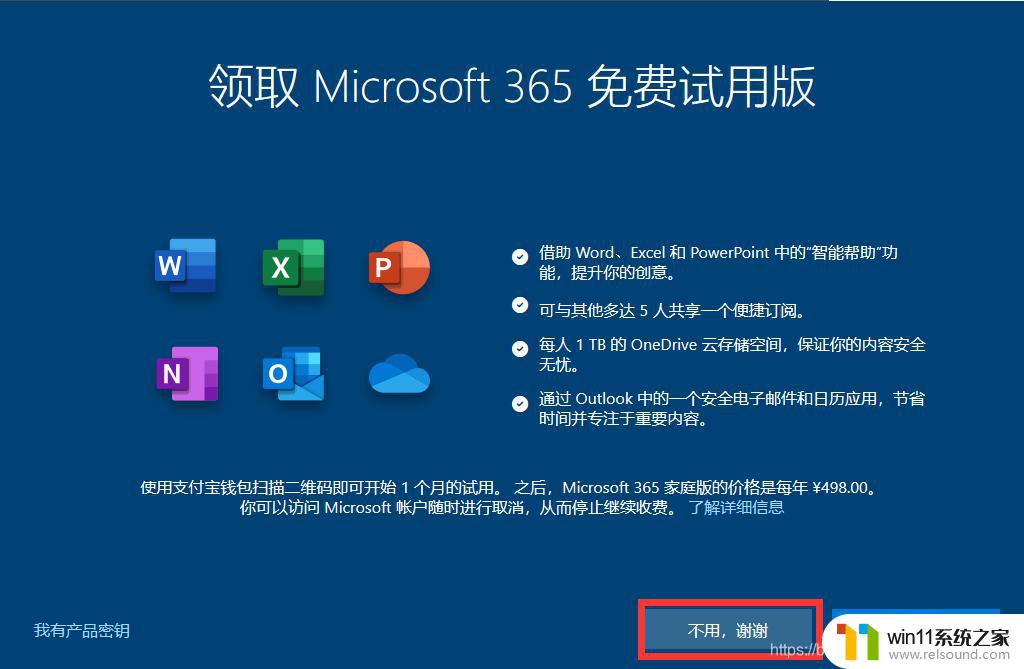
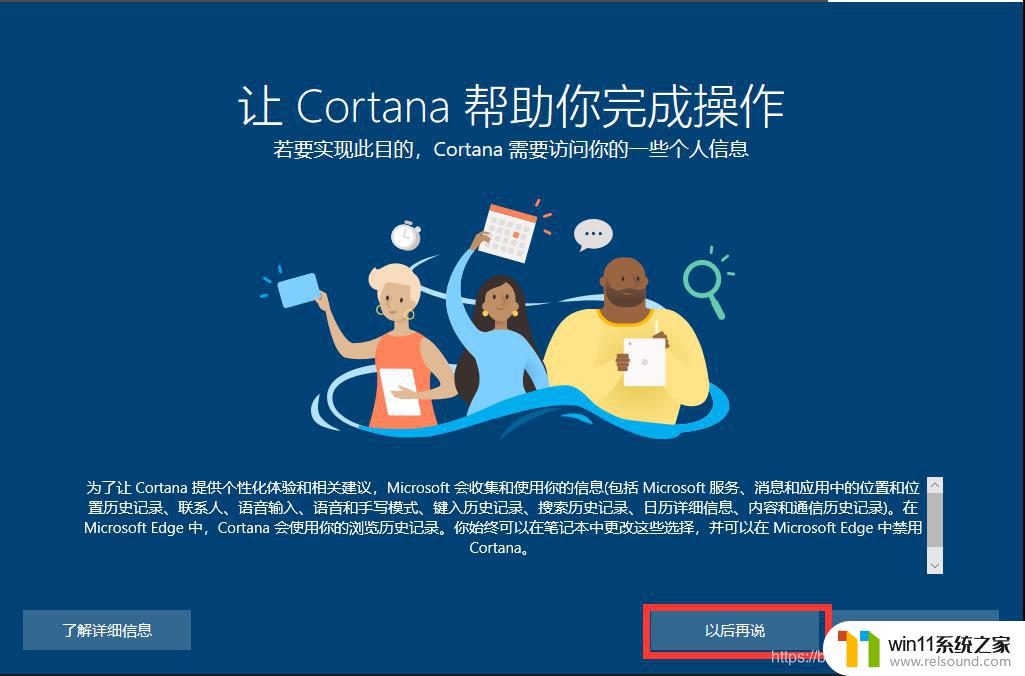
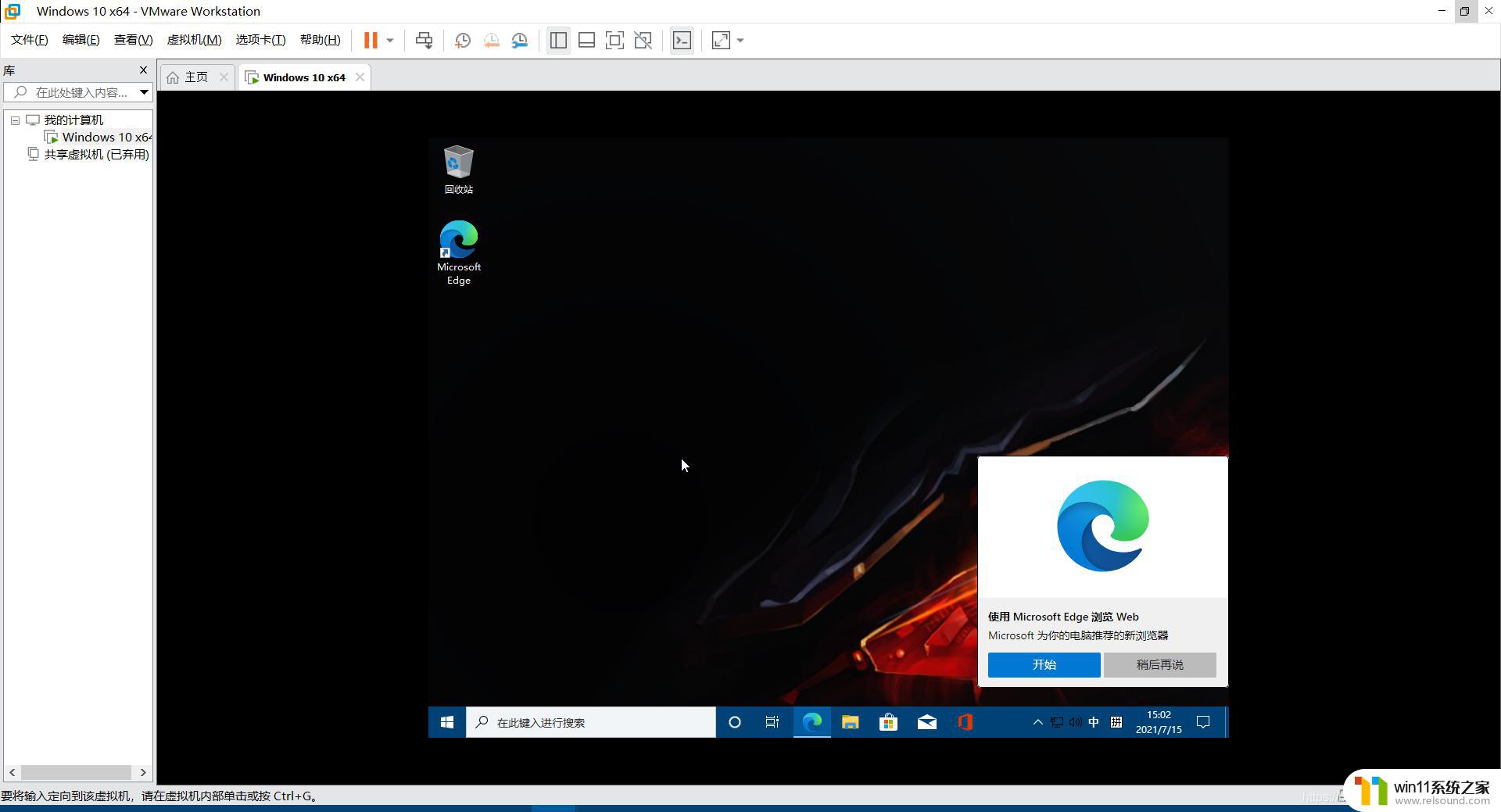
以上就是vmware虚拟机安装win10的方法的全部内容,碰到同样情况的朋友们赶紧参照小编的方法来处理吧,希望能够对大家有所帮助。
vmware虚拟机安装win10的方法 虚拟机安装win10系统详细教程相关教程
- 用gho镜像安装器安装系统教程 gho镜像安装器怎么装系统
- 神舟战神笔记本怎么安装win10 神舟战神重装win10系统官方教程
- 微pe工具箱装win7详细教程 微pe工具箱怎么安装系统win7
- 华为笔记本装win10系统教程 华为笔记本如何安装win10系统
- win10怎么装win7双系统 win10安装双系统win7的教程
- mac装win10双系统教程 mac如何安装win10双系统
- pe工具箱怎么装系统 微pe工具箱安装系统的教程
- 怎么安装windows7系统的步骤 电脑安装windows7系统步骤
- u盘安装mac系统的图文步骤 mac如何用u盘重装系统
- 电脑怎样装win11系统 安装win11系统的三个方法
- win10影子系统怎么安装
- 软碟通做win10
- win10安装directx9.0
- win10安装软件报错
- 老电脑能装win10系统吗
- win10找不到无线网卡
系统安装教程推荐