win11搜索不到蓝牙设备的解决方法 win11蓝牙搜索不到设备怎么办
有些用户在使用win11电脑的时候想要连接蓝牙设备,但是却发现电脑搜索不到设备,今天小编给大家带来win11搜索不到蓝牙设备的解决方法,有遇到这个问题的朋友,跟着小编一起来操作吧。
方法如下:
方法一:
1、首先,按键盘上的【Win + X】组合键,或右键点击任务栏上的【开始图标】,在打开的隐藏菜单项中,选择【设置】;
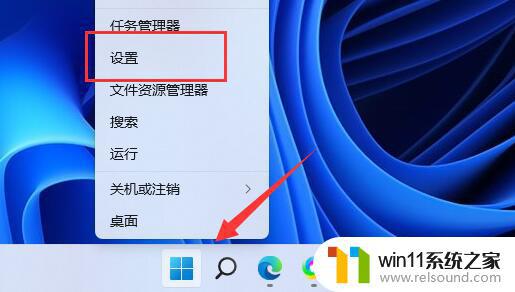
2、Windows 设置窗口,左侧边栏,点击【系统】,右侧找到并点击【疑难解答(建议的疑难解答、首选项和历史记录)】;
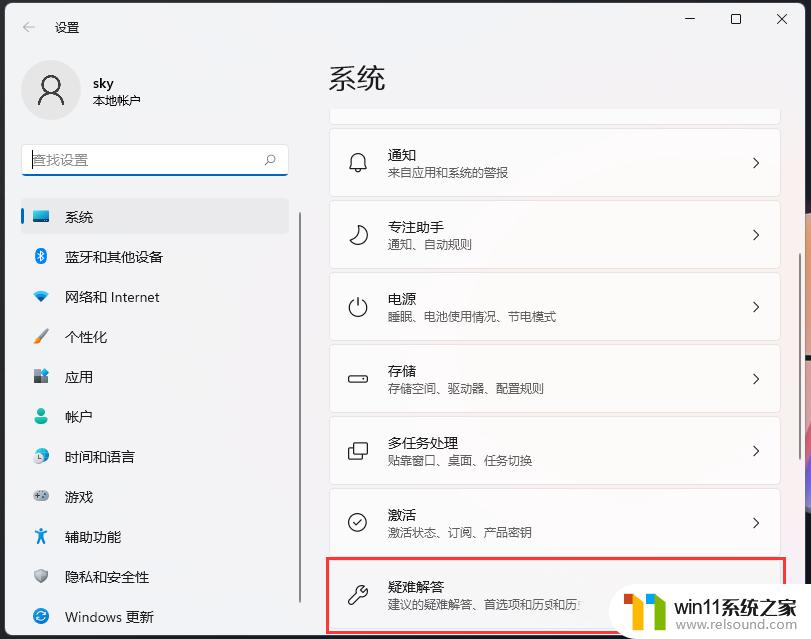
3、当前路径为:系统>疑难解答,选项下,点击【其他疑难解答】;
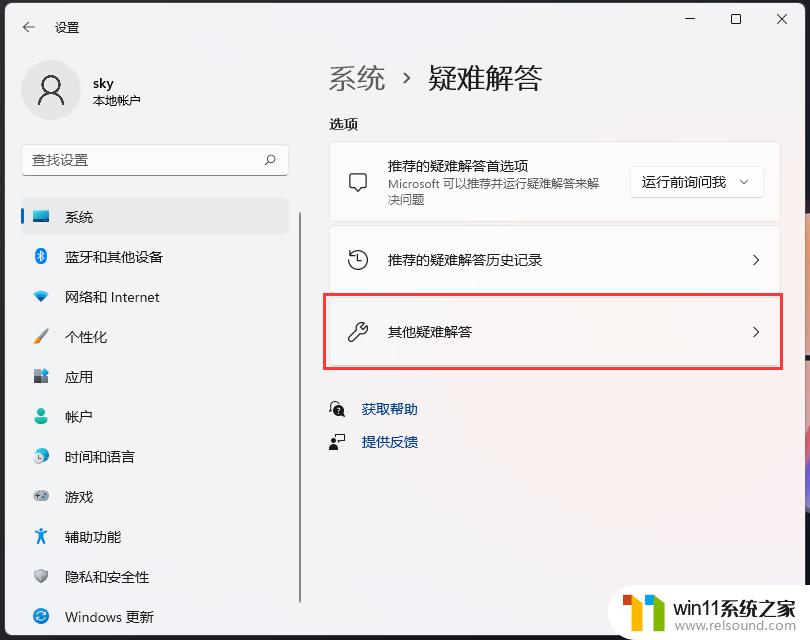
4、当前路径为:系统>疑难解答>其他疑难解答,最常用下,点击蓝牙旁边的【运行】;
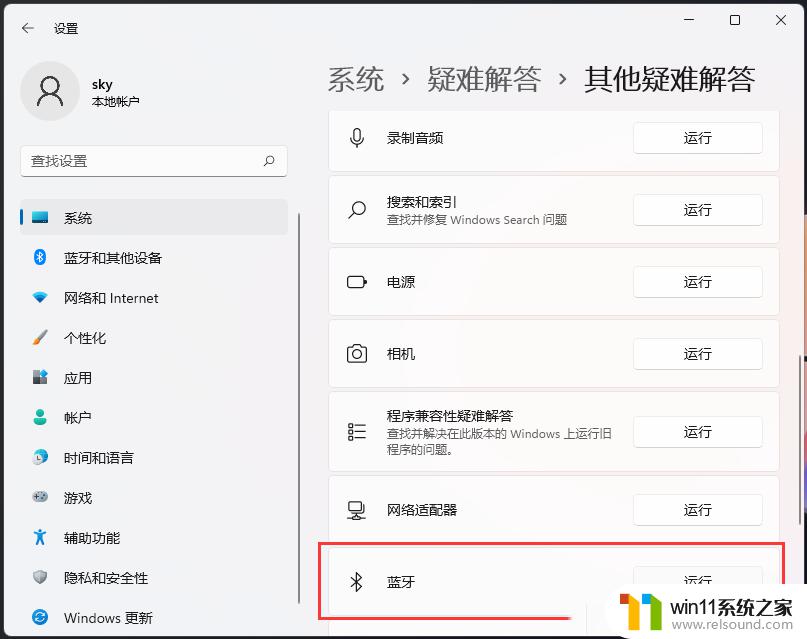
5、这时候,会提示“正在检测问题”。
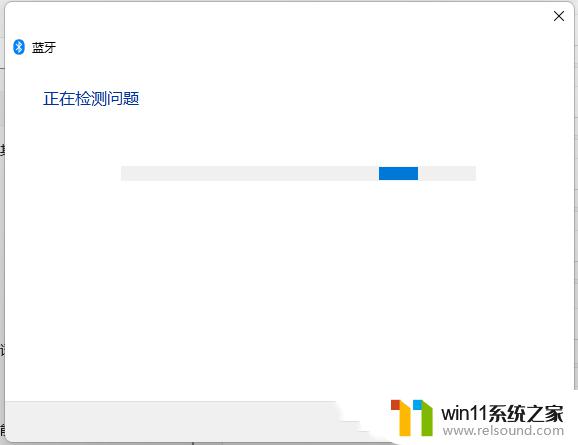
方法二:
1、首先,按键盘上的【Win + X】组合键,或右键点击任务栏上的【Windows开始图标】,在打开的隐藏菜单项中,选择【设备管理器】;
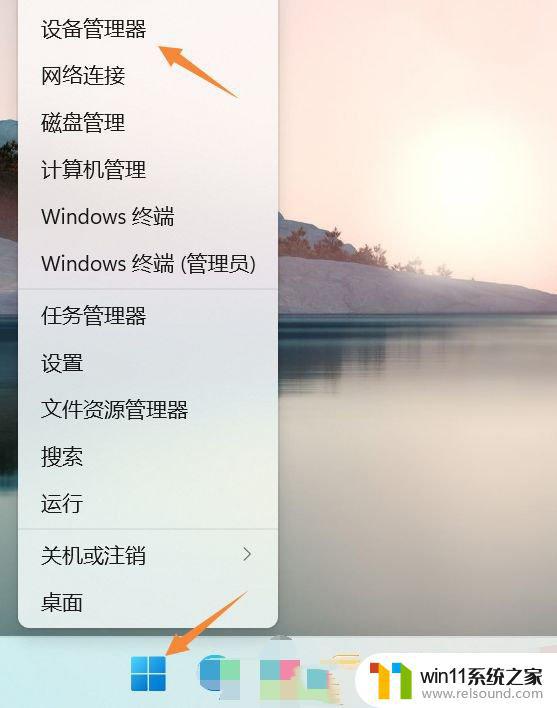
2、设备管理器窗口,找到并点击展开【网络适配器】。然后右键点击【Bluetooth Device (Personal Area Network)】,在打开的菜单项中,选择【属性】;
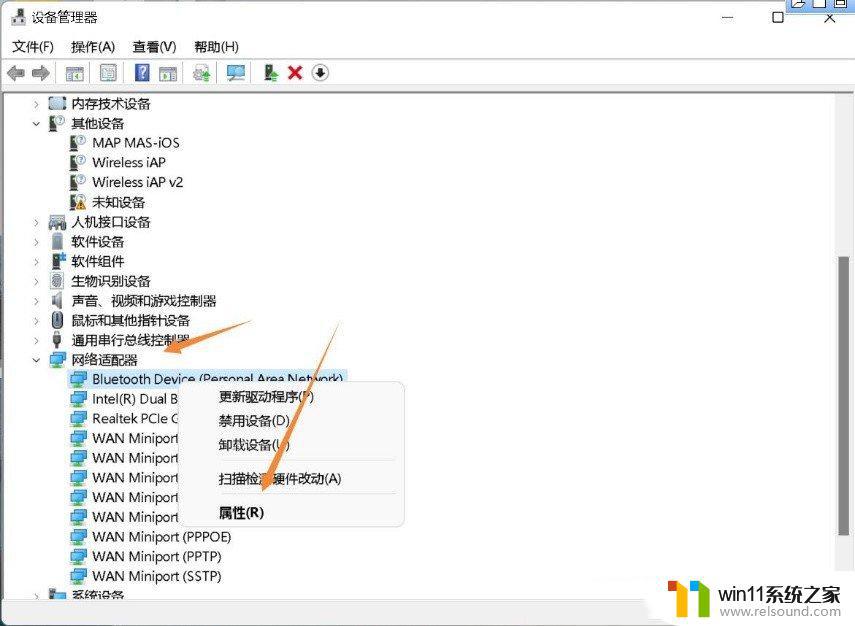
3、Bluetooth Device (Personal Area Network) 属性窗口,选择【驱动程序】选项卡,然后点击下面的【更新驱动程序】;
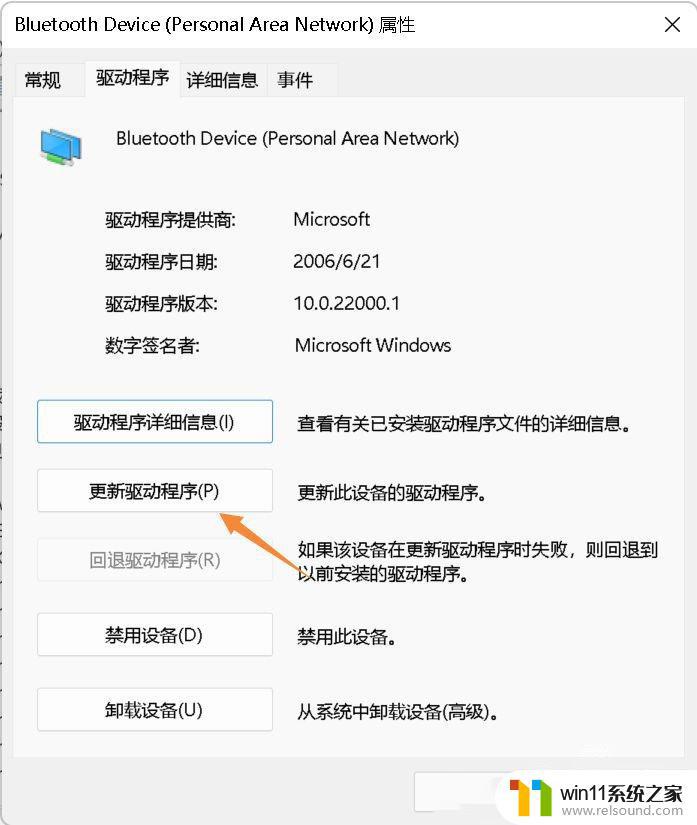
4、更新驱动程序 - Bluetooth Device (Personal Area Network) 窗口,可以选择【自动搜索最新的驱动程序】。也可以选择【浏览我的电脑以查找驱动程序】;
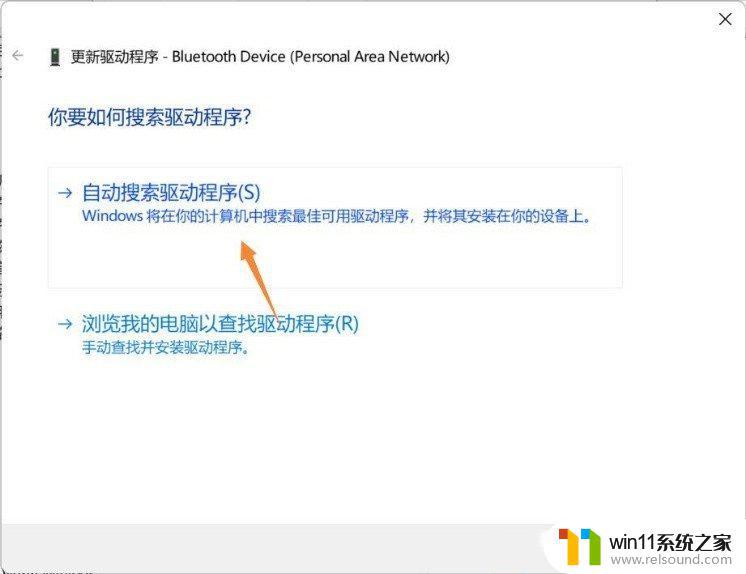
5、这时候Win11系统,会自动将蓝牙驱动更新到最新版本,完成后,点击【关闭】即可;
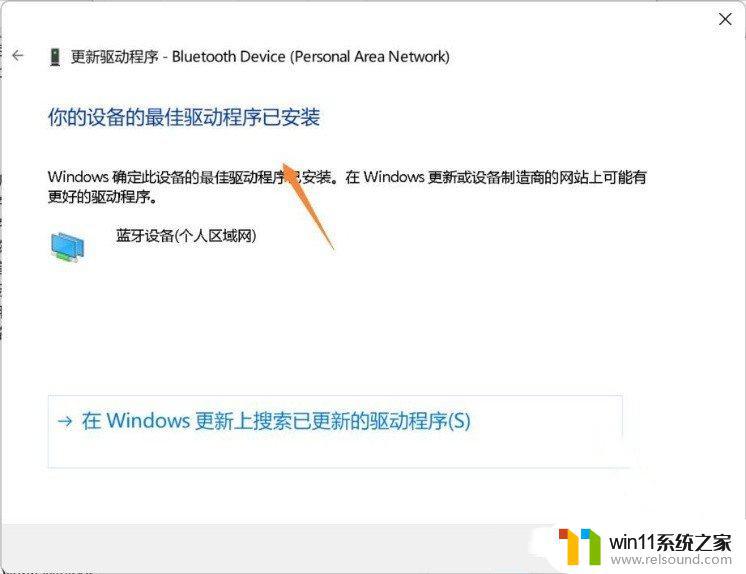
6、最后,如果电脑蓝牙驱动出现问题,或需要更新
方法三:
1、运行(Win+R)窗口,输入【services.msc】命令,按确定或回车,可以快速打开服务;
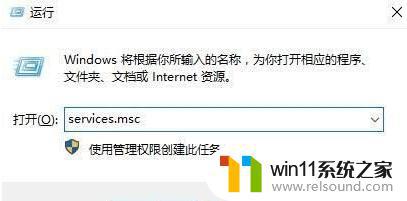
2、服务窗口中,找到【蓝牙支持服务】;
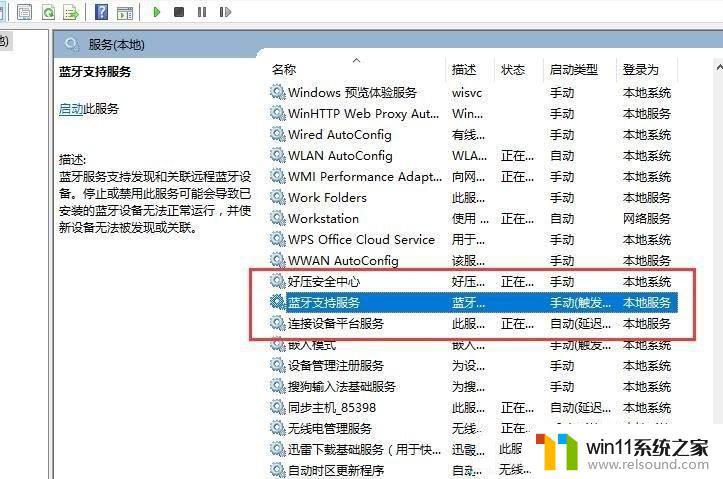
3、双击打开蓝牙支持服务,如果服务状态为已停止,则点击【启动】;
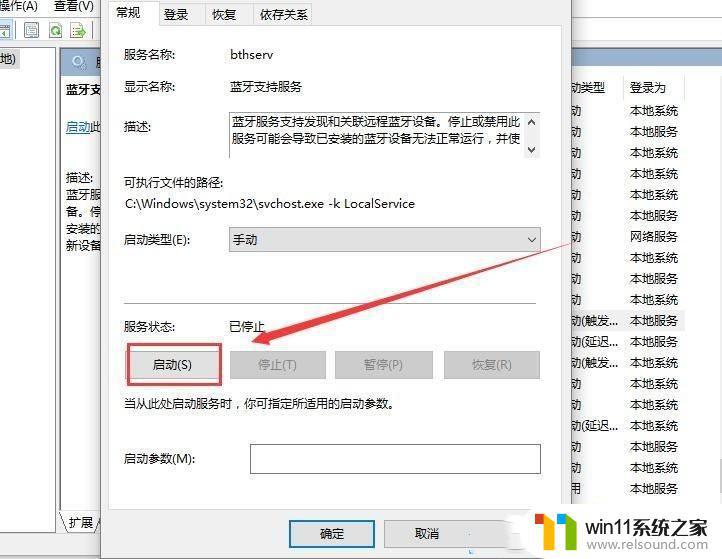
4、服务正在启动,启动完成就行了。
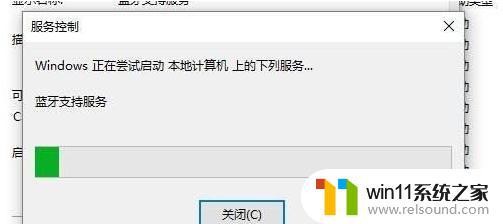
以上就是win11搜索不到蓝牙设备的解决方法的全部内容,有需要的用户就可以根据小编的步骤进行操作了,希望能够对大家有所帮助。
win11搜索不到蓝牙设备的解决方法 win11蓝牙搜索不到设备怎么办相关教程
- win11设备管理器中没有蓝牙
- win11无法找到声音输出设备
- win11d盘扩展不了为什么 win11 D盘不能扩展卷如何解决
- win11不能解压rar文件怎么办
- win11软件固定任务栏的方法 win11如何把软件放到任务栏
- win11如何将此电脑固定到任务栏 win11将此电脑固定到任务栏的方法
- win11所有文件都不能拖动怎么办
- win11如何设置任务栏小图标 win11任务栏小图标怎么设置
- win11下载进度一直是0怎么办 win11下载一直0%如何解决
- 更新完win11没有声音怎么回事 更新win11没声音如何解决
- win10默认显示更多选项
- win11怎么改变鼠标样式
- win11系统扩展屏幕
- win11桌面黑屏但是能打开任务管理器
- win11修改host文件
- win11的本地安全策略
win11系统教程推荐