win10内存占用率100%的解决方法 win10内存占用率100%如何解决
有些用户在使用win10电脑的时候老是会遇到电脑内存占用100%的问题,导致电脑非常卡顿,今天小编教大家win10内存占用率100%的解决方法,操作很简单,大家跟着我的方法来操作吧。
解决方法:
1.关闭家庭组
进入到【控制面板】,选择【管理工具】。找到【服务】,双击打开,找到HomeGroup Listener和HomeGroup Provider,对其进行禁用操作
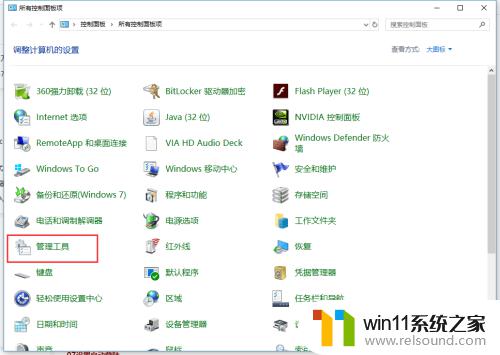
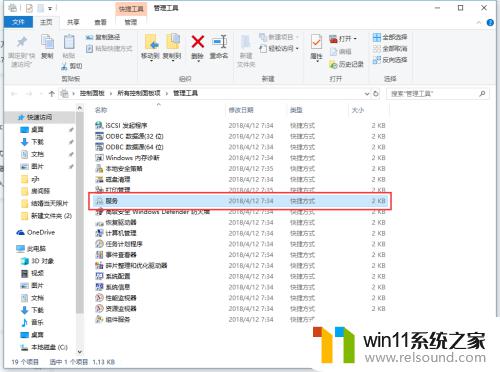
2.关闭磁盘碎片整理和自动维护计划任务
在我的电脑中,选择C盘的属性,在对驱动器进行优化和碎片整理中,点击【优化】,在【更改设置】中,把计划运行取消
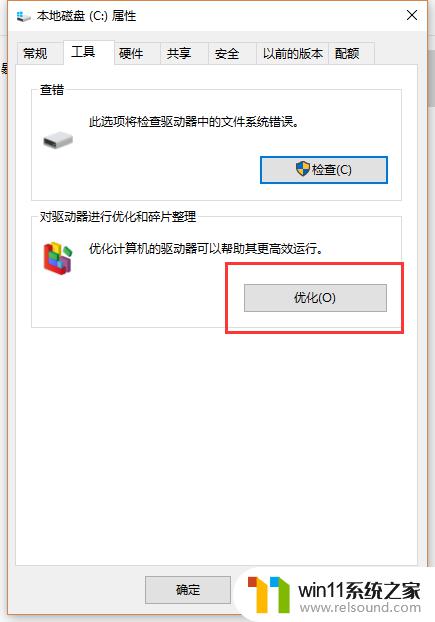
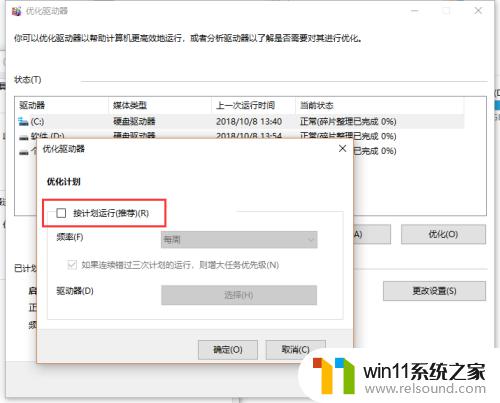
3.关闭Windows Defender
Windows Defender是自带病毒防护,可以选择性的关闭。进入到【设置】-【更新与安全】-【windows安全】,找到Windows Defender,把定期扫描关闭

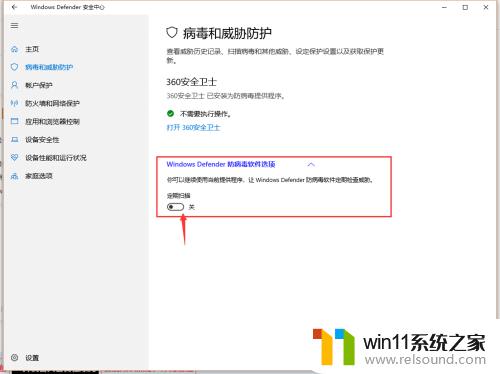
4.关闭Windows Search
进入到【控制面板】,选择【管理工具】。找到【服务】,双击打开,找到
Windows Search,右键属性,启动类型设置为禁用
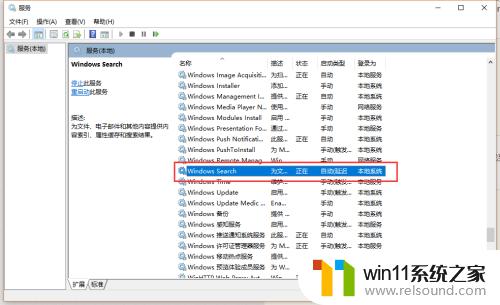
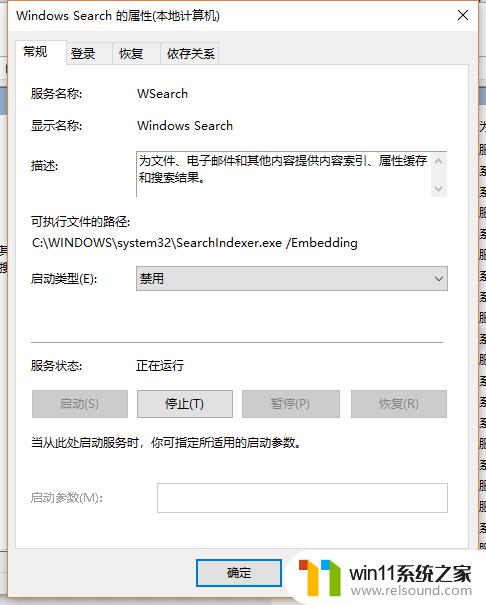
5.Superfetch 服务设置延迟启动
进入到【控制面板】,选择【管理工具】。找到【服务】,双击打开,找到
Superfetch 服务,右键属性,启动类型设置为自动(延迟启动)
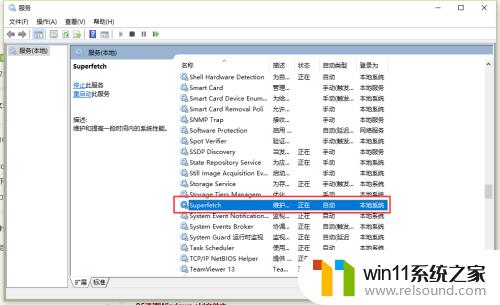
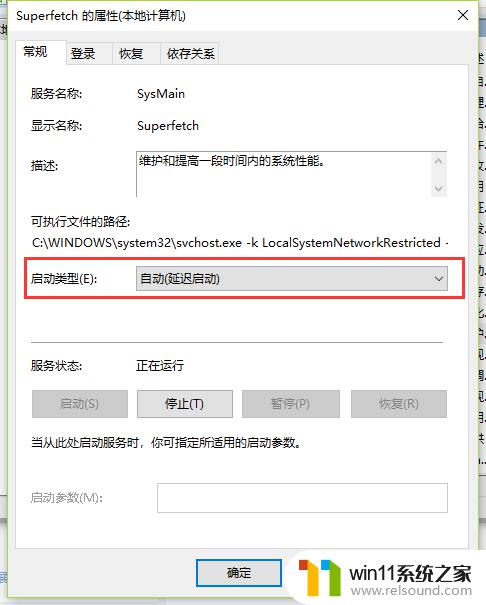
6.清理Windows.old文件夹
在我的电脑中,选中C盘右键属性,磁盘清理,勾选以前的Windows 安装复选框,进行清理,当然也可以进入到CMD,用rd/S/Q c:\WINDOWS.OLD命令进行清理
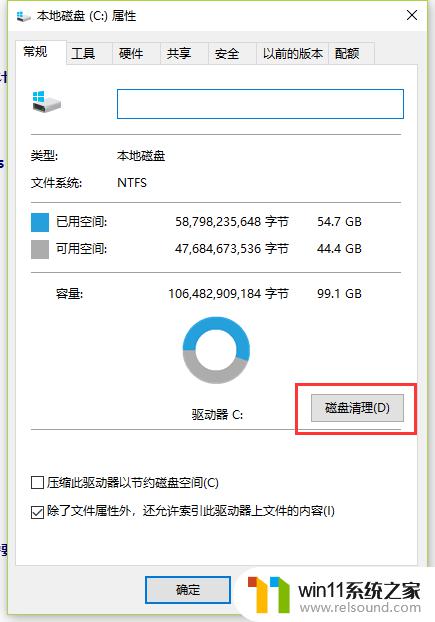
7.关闭ipv6
进入网络和internet设置,选择以太网,点击更改适配选项,在以太网中,右键属性,取消 ipv6
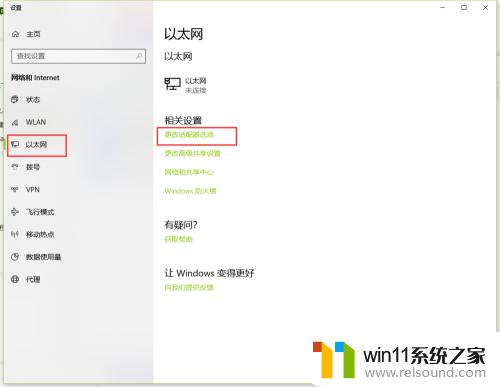
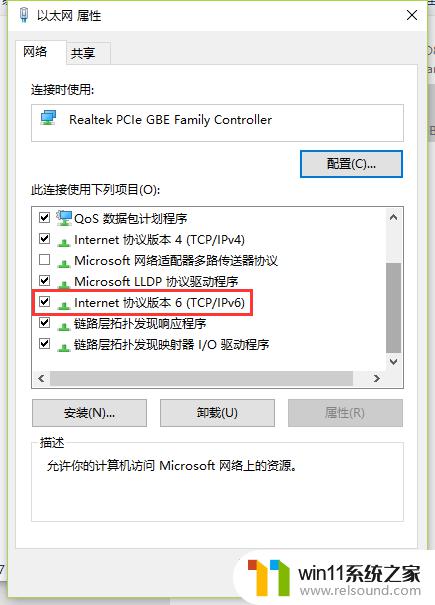
以上就是win10内存占用率100%的解决方法的全部内容,还有不清楚的用户就可以参考一下小编的步骤进行操作,希望能够对大家有所帮助。
win10内存占用率100%的解决方法 win10内存占用率100%如何解决相关教程
- win10输入法不见了怎么办 win10如何解决输入法不见了
- 引用账号当前已锁定,且可能无法登录win10怎么解决
- win10音量图标空白怎么办 win10不显示音量图标的解决方法
- win10无法打开此安装程序包的解决方法 win10无法打开此安装程序包怎么办
- win10删除桌面文件需要刷新才会消失如何解决
- win10打开应用弹出商店怎么办 win10打开应用总是会弹出商店处理方法
- win10管理员权限删除文件夹的解决方法 win10需要权限才能删除文件怎么办
- win10软件内字体大小
- win10登陆微软账户的方法 win10如何登陆微软账户
- 战地3无法在win10运行解决教程 win10战地3无法运行游戏怎么办
- win10不安全连接怎么设置为安全
- win10怎么以兼容模式运行程序
- win10没有wlan连接选项
- 怎么检查win10是不是企业版
- win10怎么才能将浏览过的记录不自动保存
- win10无法打开gpedit.msc
win10系统教程推荐