打开windowsupdate的方法 windowsupdate怎么打开
有些用户的电脑关闭了更新功能,想要重新开启windowsupdate功能,但是却不知道该如何开启,今天小编给大家带来打开windowsupdate的方法,有遇到这个问题的朋友,跟着小编一起来操作吧。
具体方法:
1.位置
win10的update已经不在传统的位置了,不知道是暂时的调整。还是最终正式版也会这样安排。

2.检测更新服务
按“windows更新在哪里打开+R”输入“services.msc”回车,确认Background Intelligent Transfer Service 服务,Cryptographic服务,Software Protection服务,windows更新在哪里打开 Update服务,对应的“状态”栏都处于“已启动”。如果发现以上某服务被“禁用”,点击对应的服务,并右击,选择“启动”。更改后,再次查看,确保以上服务的状态为“已启动”。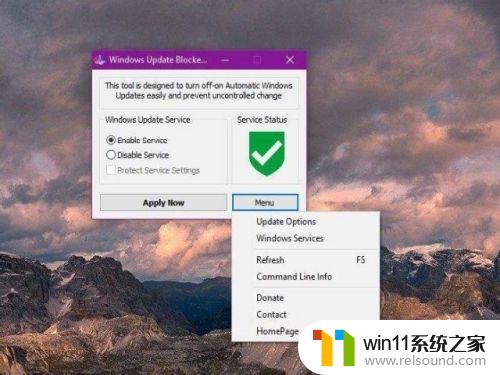
3.网络环境和设置
点击开始,在搜索框内输入网络和共享中心,按回车。点击左侧的更改适配器设置,右击本地链接,选择属性。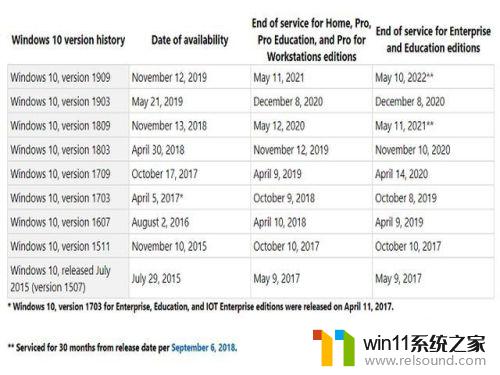
4.重命名Software Distribution
点击开始,搜索栏输入“cmd”右键点击“cmd.exe”选择以管理员身份运行,输入“net stop wuauserv”回车。打开C:\windows更新在哪里打开右键点击SoftwareDistribution选择重命名。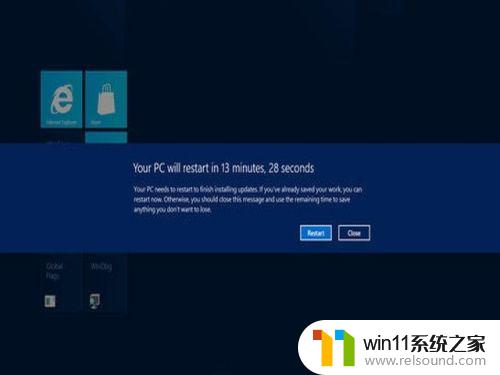
5.搜索
按“windows更新在哪里打开+R”输入 "msconfig",然后按回车键。(提示: 如果有弹出框弹出,请点击UAC窗口中的继续按钮。)
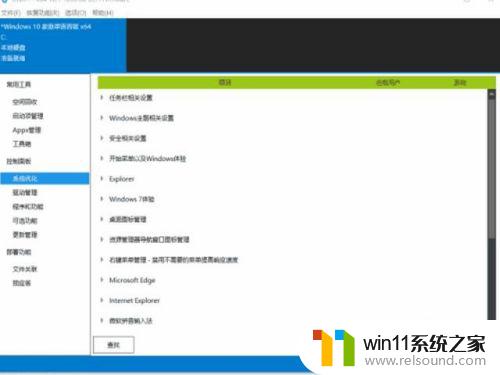
6.点击服务
点击“服务”标签卡,选择“隐藏所有的微软服务”,然后点击全部禁用。

7.启动
点击“启动类型”,选择“自动”或“延时自动”。然后点击全部禁用并确定。当提示您重新启动计算机时,单击“重新启动”。重新启动后我们才来尝试是否能成功更新。
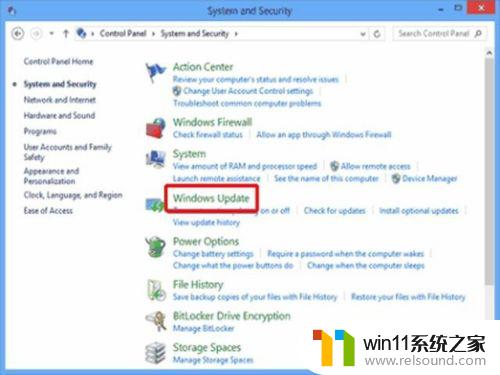
以上就是打开windowsupdate的方法a的全部内容,有遇到这种情况的用户可以按照小编的方法来进行解决,希望能够帮助到大家。
打开windowsupdate的方法 windowsupdate怎么打开相关教程
- windows运行怎么打开 电脑运行在哪里打开
- windows 自带录屏软件怎么打开 windows自带录屏软件使用方法
- 电脑上rar文件怎么打开
- 文件夹双击打不开怎么办
- 打印机设置有问题windows无法打印怎么办 由于打印机设置有问题,windows无法打印如何解决
- cdr文件可以用ai打开吗
- 请用其他应用打开
- windows如何以管理员身份运行cmd 怎么以管理员身份打开cmd
- 微信电脑版文件怎么在电脑上打开
- 打印机处于错误状态无法打印如何解决
- 怎么把一段文字变成声音
- 电脑备忘录软件怎么下载到桌面
- 任务栏卡了,不能点了
- error no boot disk has been detected
- 怎样把手机投屏到电脑上
- 电脑上谷歌浏览器无法访问此网站
电脑教程推荐