打印机共享设置步骤win10 win10共享打印机设置方法
有些用户想要将win10电脑上连接的打印机进行共享,但是却不知道具体的设置方法是什么,今天小编给大家带来打印机共享设置步骤win10,有遇到这个问题的朋友,跟着小编一起来操作吧。
方法如下:
方法一:
1、打开【控制面板】,选择【类型】。
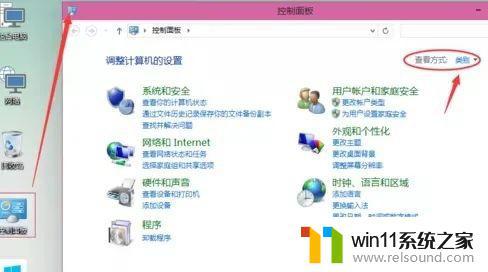
2、改为【小图标】,点击【设备和打印机】。
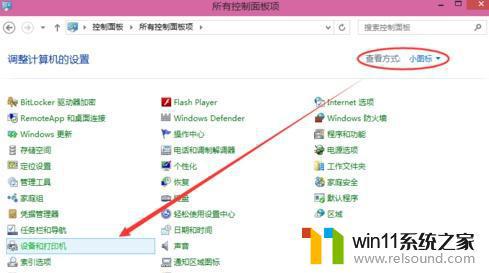
3、选择要共享的打印机,右键选择【打印机属性】。
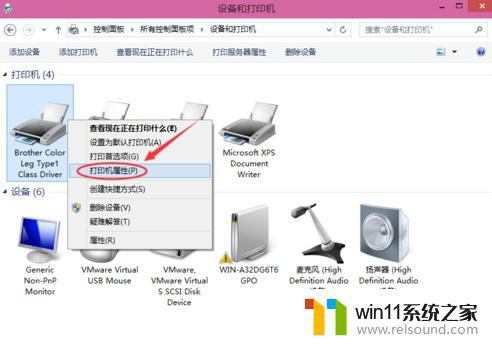
4、点击【共享】选项卡。
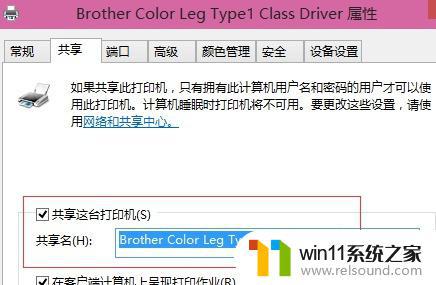
5、勾选“共享这台打印机”,点击【确定】。
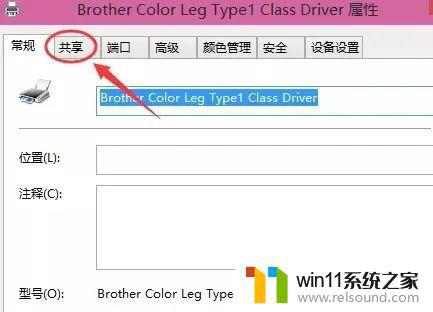
6、设置完成后,其他电脑即可通过网络访问这台共享打印机。
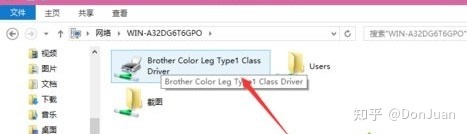
方法二:
一, 先开启打印机共享功能,如下图进入打印机列表。
1. 点击Window通知,选择【所有设置】。
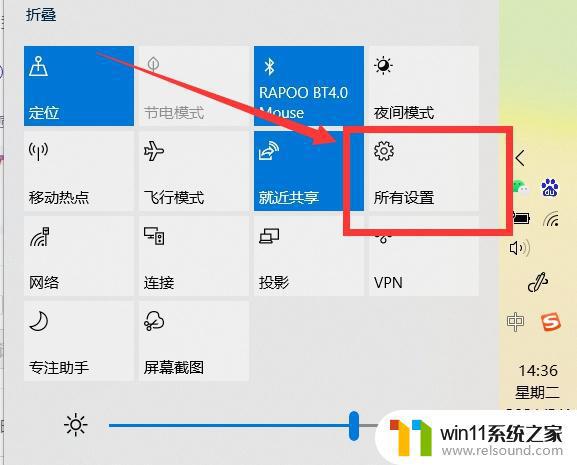
2.点击【打印机和扫描仪】,左侧点击设备,选择【管理】。
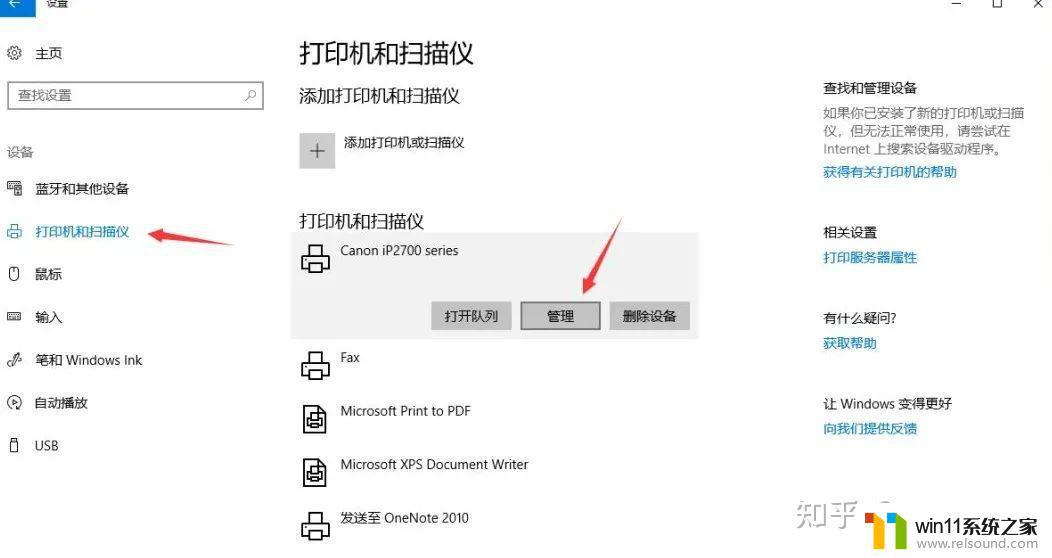
3.选择打印机属性,选择【共享】选项卡。勾选【共享这台打印机】及【在客户端计算机上展现打印机的作业】,点击【确定】。
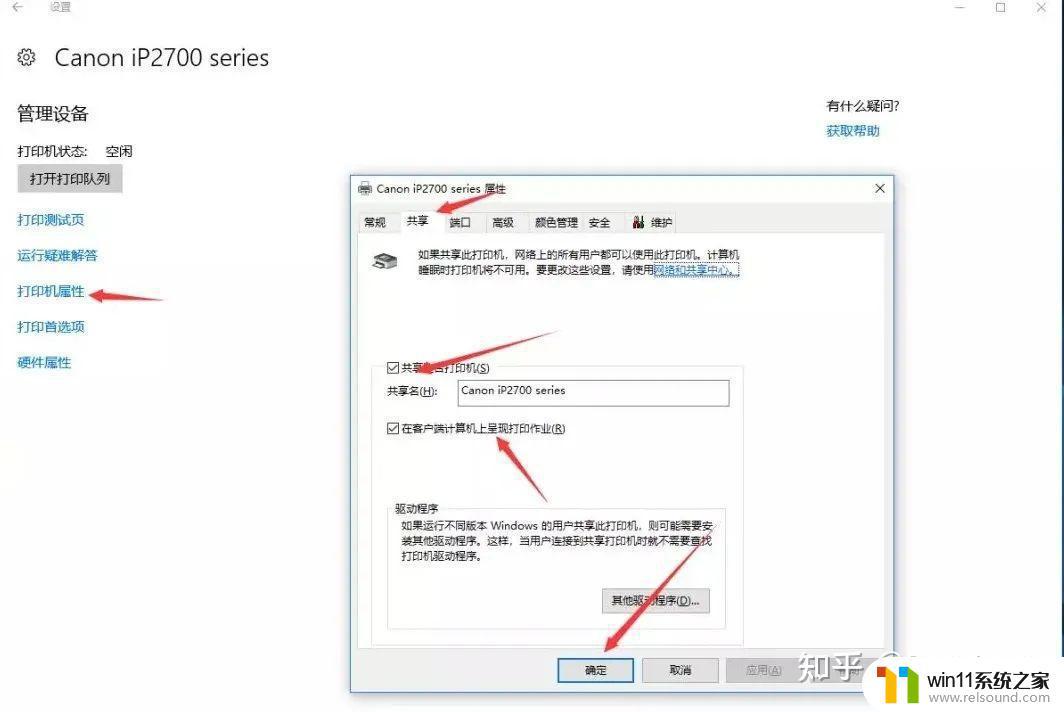
打印机共享设置完成。
二、设置策略组
1。快捷键Win+R, 输入【gpedit.msc】。
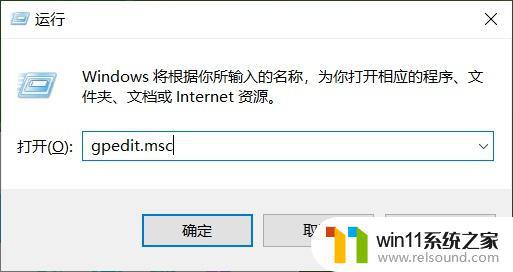
2.点击windows设置--安全设置--安全选项。
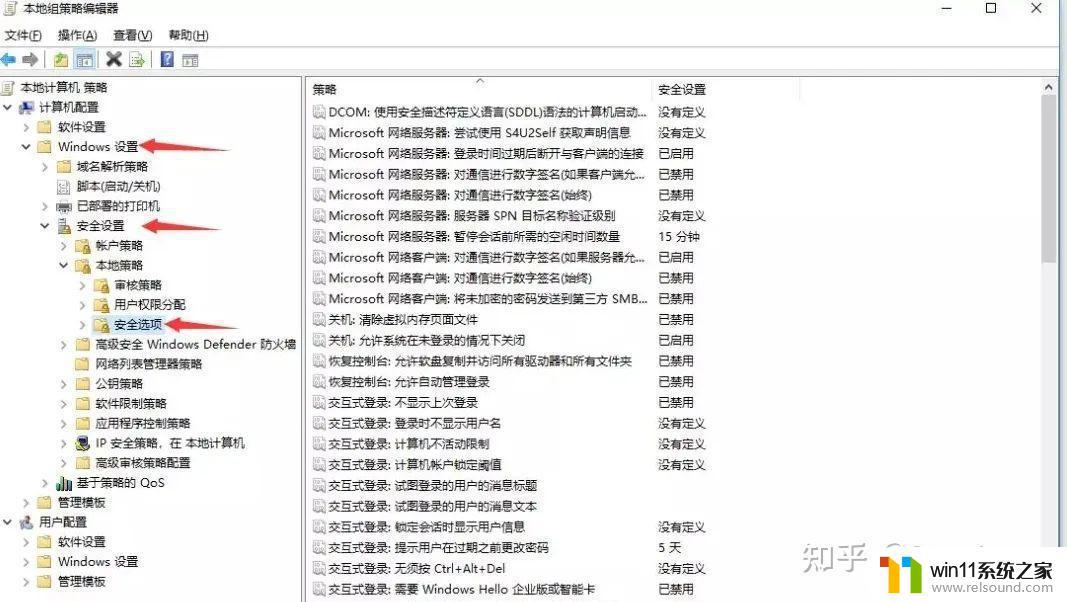
3.找到本地安全设置,设置为仅来宾模式。
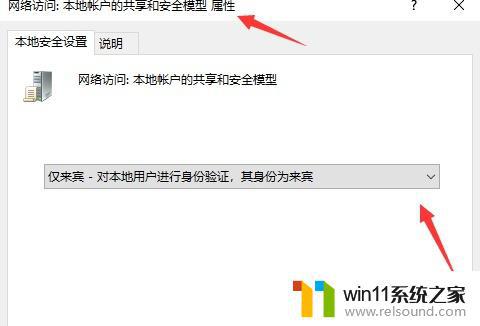
4.【开启】来宾用户状态,【禁用】使用空密码的本地账户只允许进行控制台登录选项。
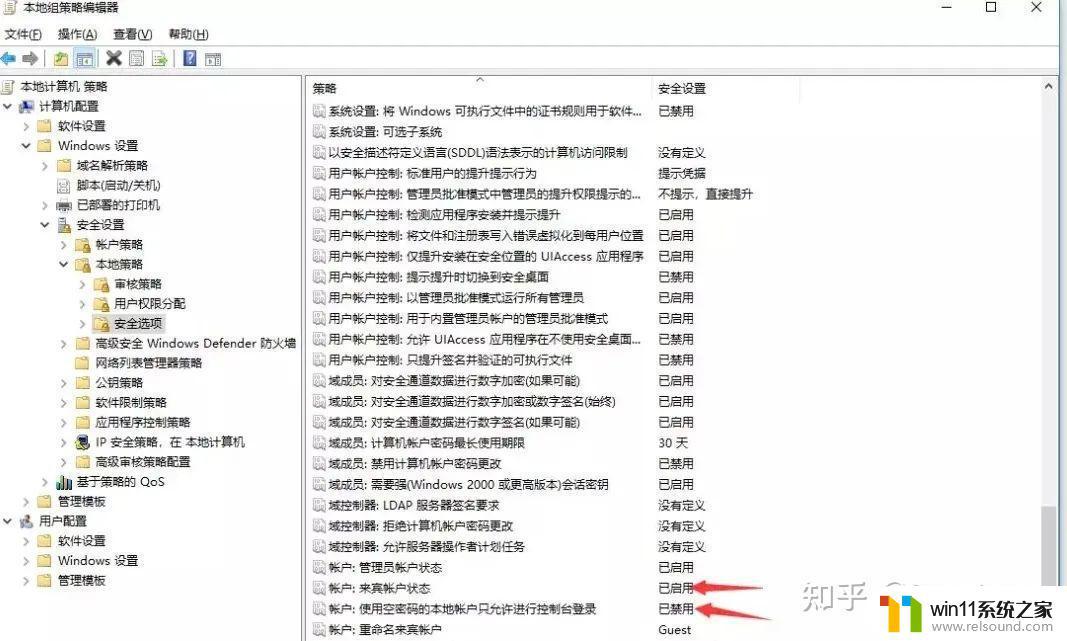
三,开启本地网络设置
1.打开此电脑--网络--网络和共享中心。
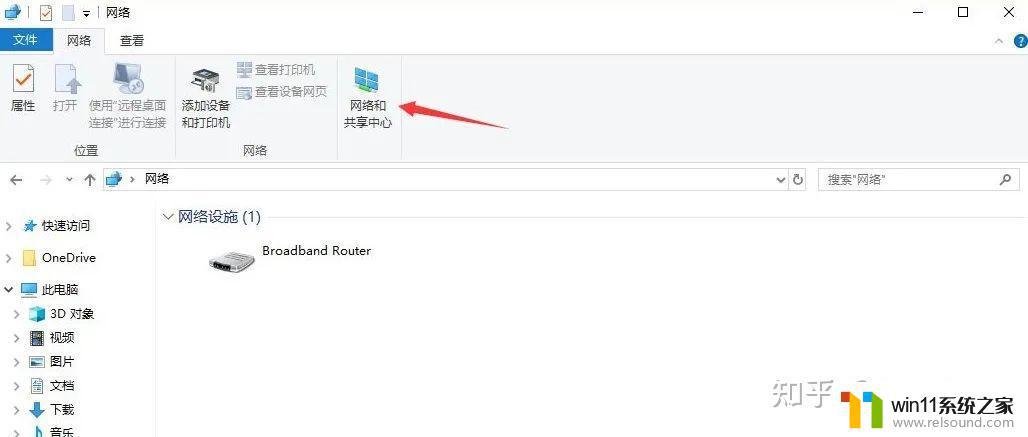
2.状态--共享选项。
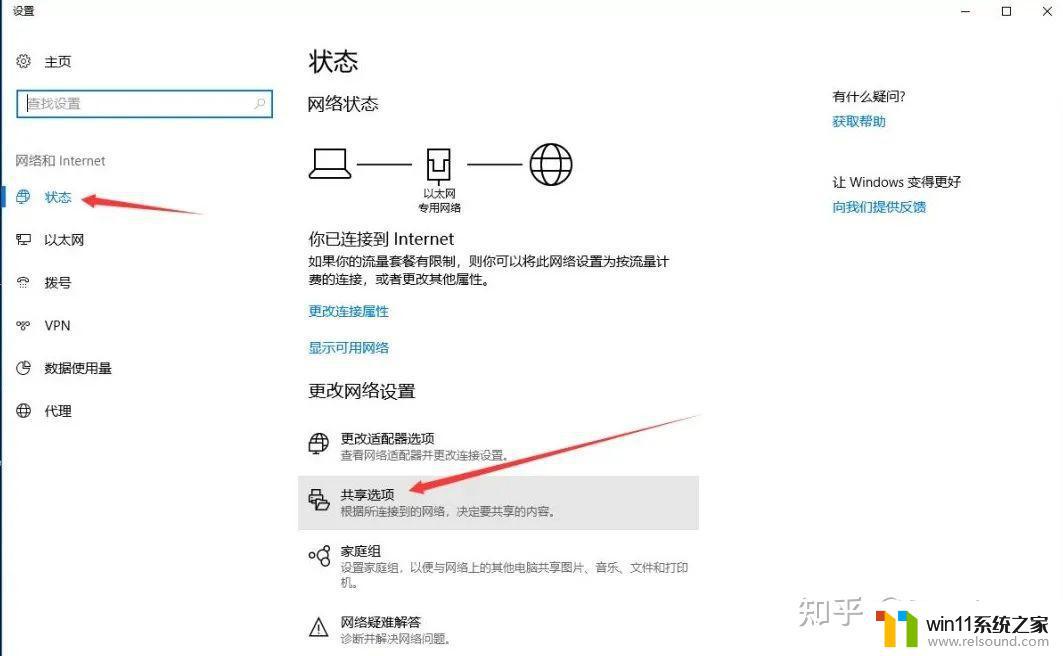
3.启用网络发现--启用文件和打印机共享--允许Windows 管理家庭组连接。
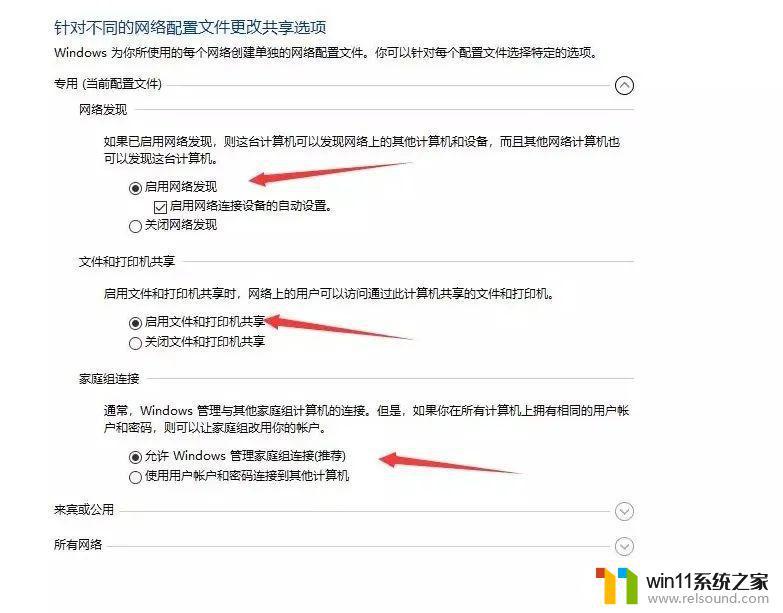
4.启用公用文件夹共享---关闭密码保护共享。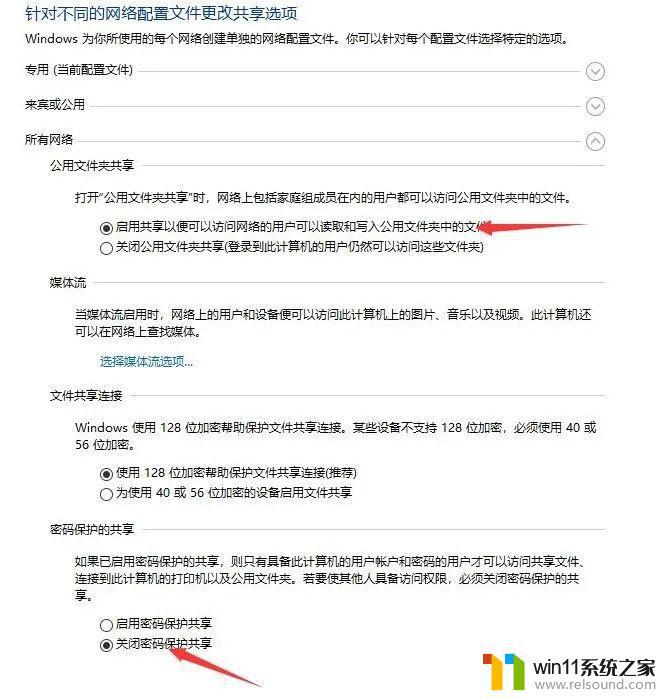
之后,即可使用打印机。
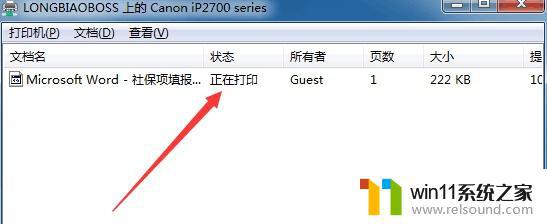
以上就是打印机共享设置步骤win10的全部内容,有遇到这种情况的用户可以按照小编的方法来进行解决,希望能够帮助到大家。
打印机共享设置步骤win10 win10共享打印机设置方法相关教程
- win10打印机共享重启后不能用了
- windows10怎么共享文件夹 windows10共享文件夹在哪里设置
- windows10怎么定时自动关机 windows10设置自动定时关机方法
- 怎么去除win10开机密码 清除win10登录密码设置方法
- win10ip地址怎么设置 win10ip地址设置的方法
- win10系统如何设置锁屏壁纸 win10锁屏壁纸设置桌面壁纸方法
- win10电脑怎样共享
- win10怎么设置系统不更新 win10如何设置不更新
- win10怎么把电脑恢复出厂设置 如何将win10电脑恢复出厂设置
- windows10怎么给文件夹设置密码 windows10电脑文件夹怎么设置密码
- win10不安全连接怎么设置为安全
- win10怎么以兼容模式运行程序
- win10没有wlan连接选项
- 怎么检查win10是不是企业版
- win10怎么才能将浏览过的记录不自动保存
- win10无法打开gpedit.msc
win10系统教程推荐