win10家庭版打印机共享怎么设置 win10家庭版系统怎么共享打印机
更新时间:2024-02-04 14:31:54作者:zheng
有些用户想要将win10电脑的打印机进行共享,但是却不知道该如何在win10系统中设置共享打印机,今天小编教大家win10家庭版打印机共享怎么设置,操作很简单,大家跟着我的方法来操作吧。
具体方法:
1.连接网络,选择成家庭或工作网络(Win10叫做专用网络)。
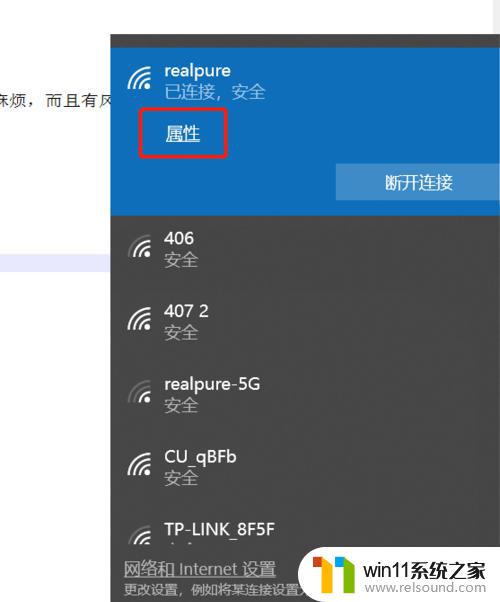
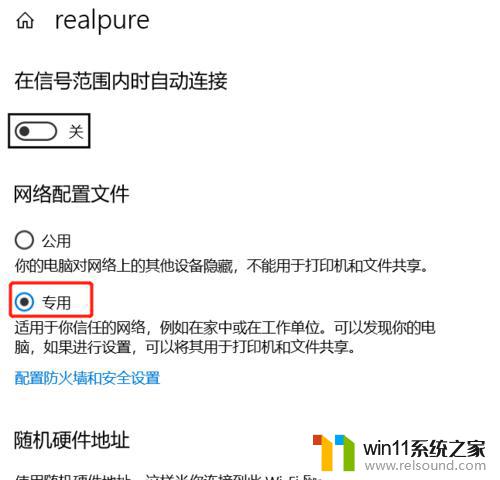
2.依次打开控制面板\网络和 Internet\网络和共享中心,点击左侧导航栏的更改高级共享设置。启用网络发现,启用文件和打印机共享。其他的应该都不用设置。
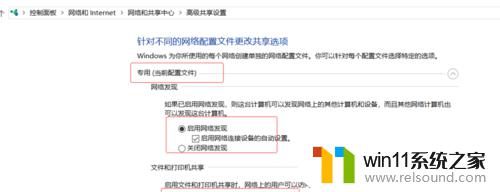
3.新建一个用户,以Win10家庭版新建用户gongxiang1进行说明。 依次打开控制面板\用户帐户\用户帐户, 点击“管理其他账户”, 再点击在电脑设置中添加新用户, 再点击将其他人添加到这台电脑 再点击我没有这个人的登录信息 再点击添加一个没有Microsoft账户的用户,弹出添加用户界面。输入用户名、密码、安全问答,确定完成新建用户。
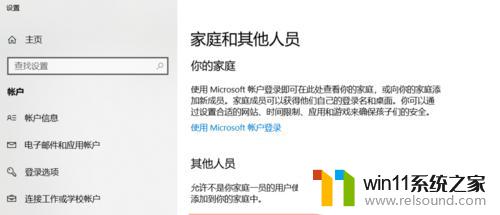
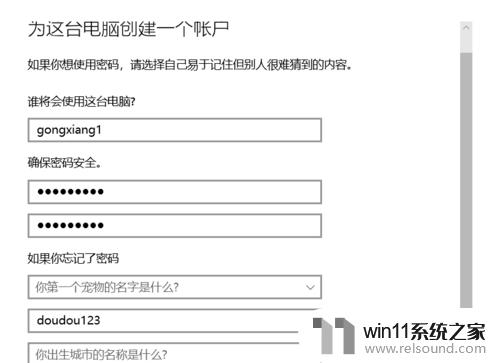
4.打印机右键,打印机属性,共享选项卡,勾选共享。 这样共享打印机就设置好了。在其他电脑上浏览网络,双击这个电脑会提示输入账号和密码。输入正确就可以使用了。
5.选中要共享的文件夹,属性,共享选项卡。点击高级共享,勾选共享此文件夹。 这样共享文件就设置好了。
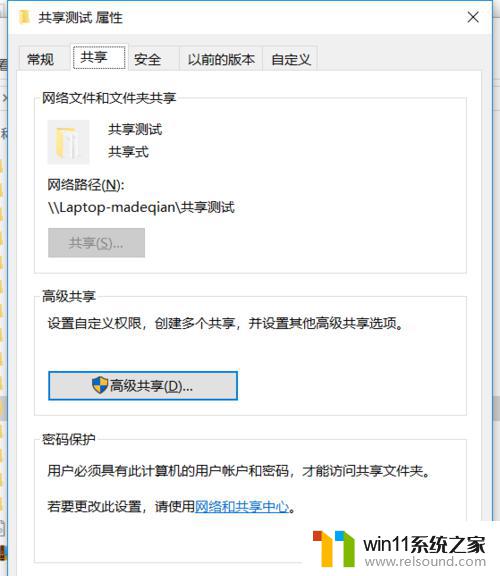
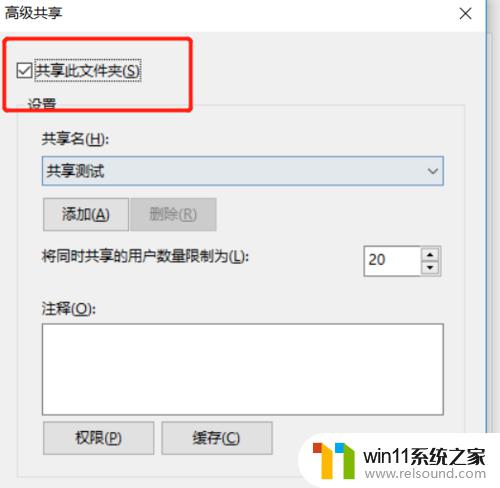
以上就是win10家庭版打印机共享怎么设置的全部内容,有需要的用户就可以根据小编的步骤进行操作了,希望能够对大家有所帮助。
win10家庭版打印机共享怎么设置 win10家庭版系统怎么共享打印机相关教程
- win10打印机共享重启后不能用了
- windows10怎么共享文件夹 windows10共享文件夹在哪里设置
- win10电脑怎样共享
- win10怎么设置系统不更新 win10如何设置不更新
- 怎么去除win10开机密码 清除win10登录密码设置方法
- win10操作中心怎么打开 win10打开操作中心的方法
- windows10怎么定时自动关机 windows10设置自动定时关机方法
- 苹果双系统win10怎么截图 苹果win10双系统截屏教程
- win10系统如何设置锁屏壁纸 win10锁屏壁纸设置桌面壁纸方法
- win10怎么把电脑恢复出厂设置 如何将win10电脑恢复出厂设置
- win10不安全连接怎么设置为安全
- win10怎么以兼容模式运行程序
- win10没有wlan连接选项
- 怎么检查win10是不是企业版
- win10怎么才能将浏览过的记录不自动保存
- win10无法打开gpedit.msc
win10系统教程推荐