win10关闭删除确认弹窗的方法 win10怎么关闭删除文件的询问窗口
更新时间:2023-06-12 14:31:13作者:zheng
有些用户想要关闭win10电脑中删除文件时弹出的确认窗口来节省一些时间,但是不知道怎么关闭,今天小编给大家带来win10关闭删除确认弹窗的方法,操作很简单,跟着小编一起来操作吧。
具体方法:
1.打开电脑,右键单击“回收站”图标。
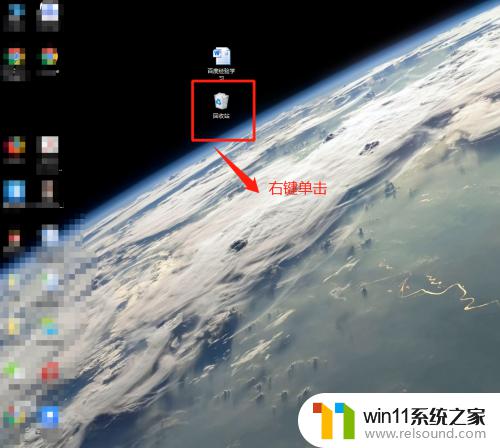
2.在弹出属性窗口中,点击“属性”选项。
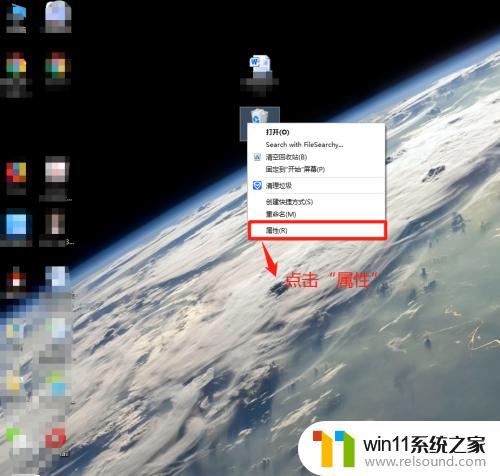
3.在“回收站”窗口中,确认默认设置情况。
小提示:显示删除确认对话框默认是不打钩的。
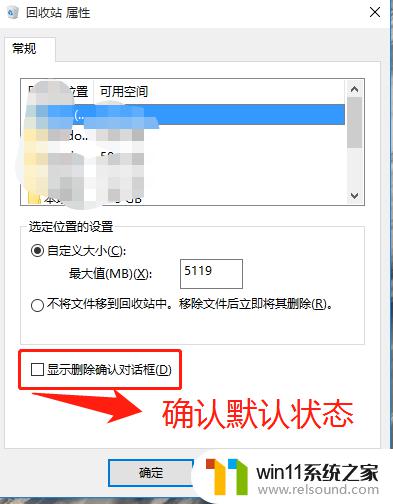
4.在“回收站”窗口中,在选项“显示删除确认对话框”前面打钩。并单击“确定”按钮。
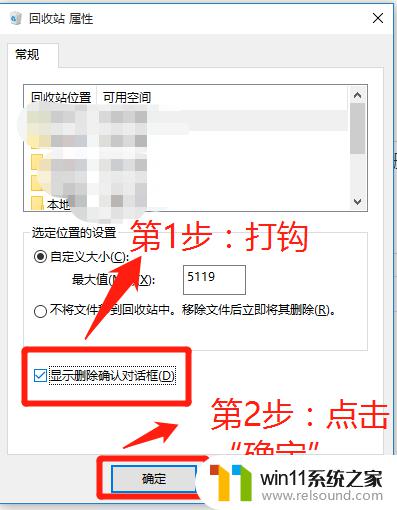
5.在“显示删除确认对话框”前面打钩确定后,查看删除文件情况。
小提示:删除之前弹出确认对话框代表设置成功。
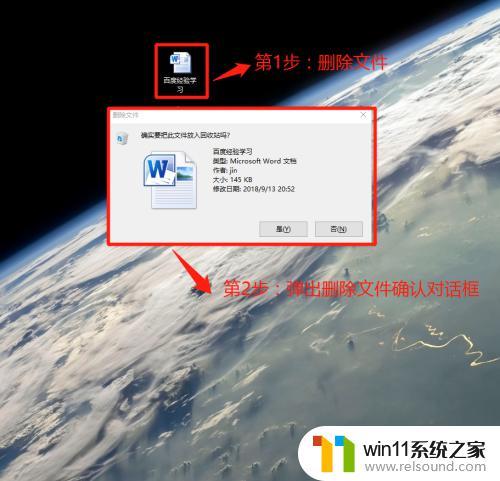
以上就是win10关闭删除确认弹窗的方法的全部内容,还有不懂得用户就可以根据小编的方法来操作吧,希望能够帮助到大家。
win10关闭删除确认弹窗的方法 win10怎么关闭删除文件的询问窗口相关教程
- win10管理员权限删除文件夹的解决方法 win10需要权限才能删除文件怎么办
- win10关闭工作区的方法 win10工作区怎么关
- win10关闭启动项的方法 win10如何关闭启动项
- win10系统更新删除文件
- win10删除桌面文件需要刷新才会消失如何解决
- win10窗口显示不完整
- 怎么去除win10开机密码 清除win10登录密码设置方法
- win10查看系统开放端口的方法 win10系统开发端口如何查看
- win10卸载王码输入法的方法 win10怎么卸载王码输入法
- windows10怎么定时自动关机 windows10设置自动定时关机方法
- win10不安全连接怎么设置为安全
- win10怎么以兼容模式运行程序
- win10没有wlan连接选项
- 怎么检查win10是不是企业版
- win10怎么才能将浏览过的记录不自动保存
- win10无法打开gpedit.msc
win10系统教程推荐