电脑系统升级怎么升级win11 怎么升级win11系统
有些用户想要将自己的电脑系统升级到win11操作系统,但是不知道具体的操作方法,担心操作出错导致升级失败,今天小编教大家电脑系统升级怎么升级win11,操作很简单,跟着小编一起来操作吧。
方法如下:
方法一:进入win10设置内升级win11系统
1、点击win10系统桌面的开始菜单,选择“设置”进入。
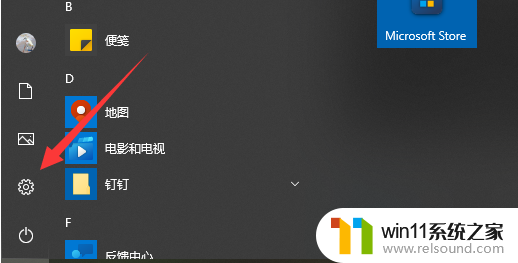
2、选择“更新和安全”进入。
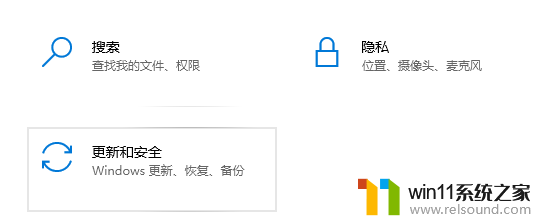
3、点击左边最下方的“windows预览体验计划”进入。
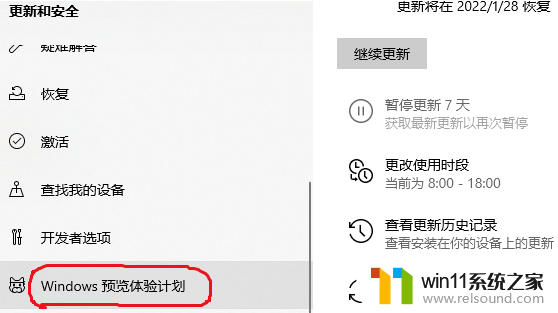
4、然后点击右侧的“开始”,选择“dev”渠道,这时等待系统自动升级win11系统完成即可。
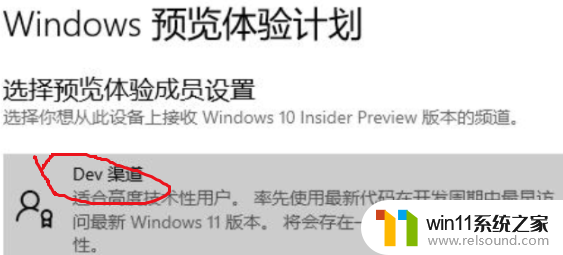
注意事项:升级之前需要注册微软账号,没有的话需先注册。如果还没收到升级推送,或者配置不够高的话,那就看下面的第三方工具安装方法。
方法二:使用微软官方工具下载更新win11系统
1、该方法需要先确定自己的电脑符合win11的电脑配置要求,没问题的话再进入微软官方的windows下载地址。
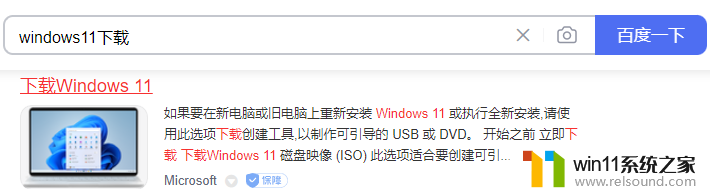
2、这里使用第二种方式(下图标记处),适合新手,相同版本系统安装后会自动激活。
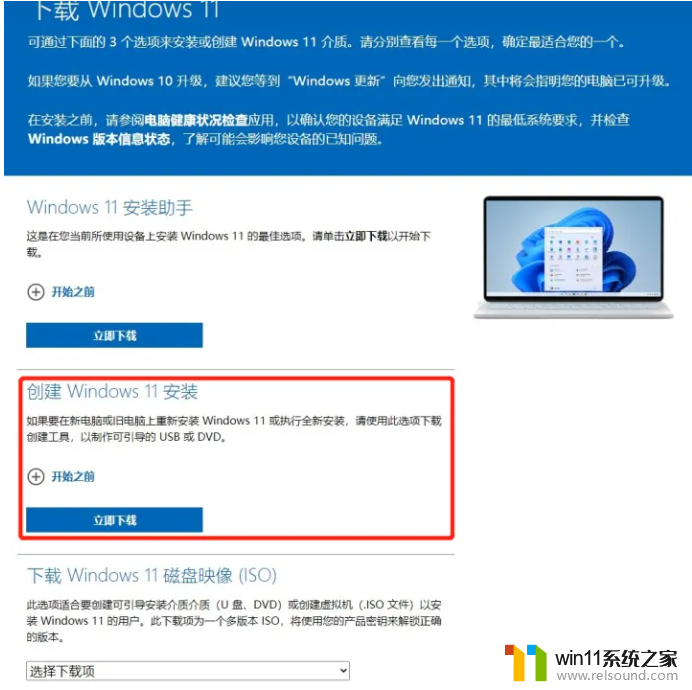
3、下载完成后,打开安装工具,选择系统推荐Windows 11版本。
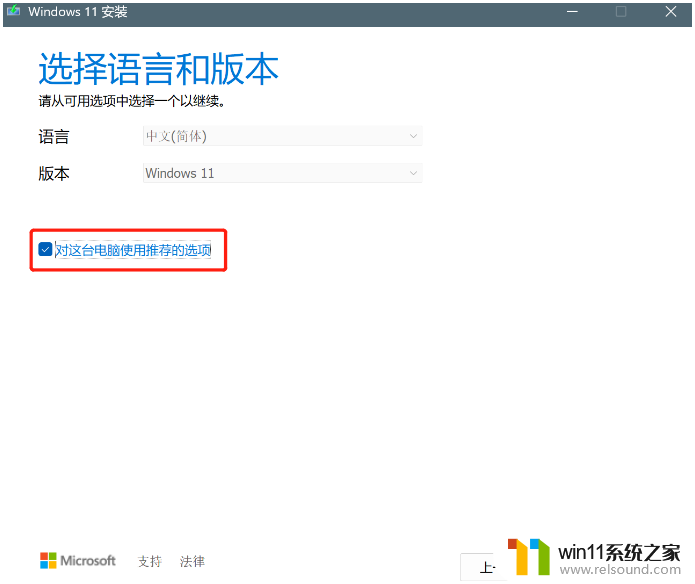
4、根据需求选择保存Windows 11文件方式及位置,这里使用ISO文件。
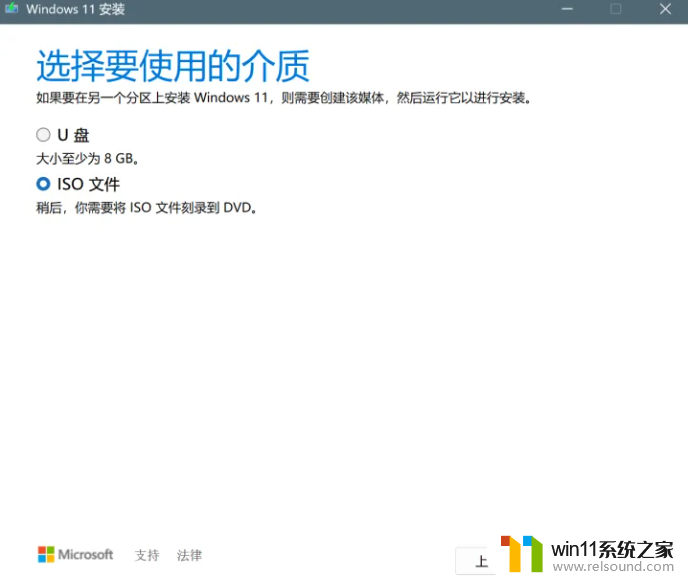
5、设置完成后,等待下载Windows 11系统文件。
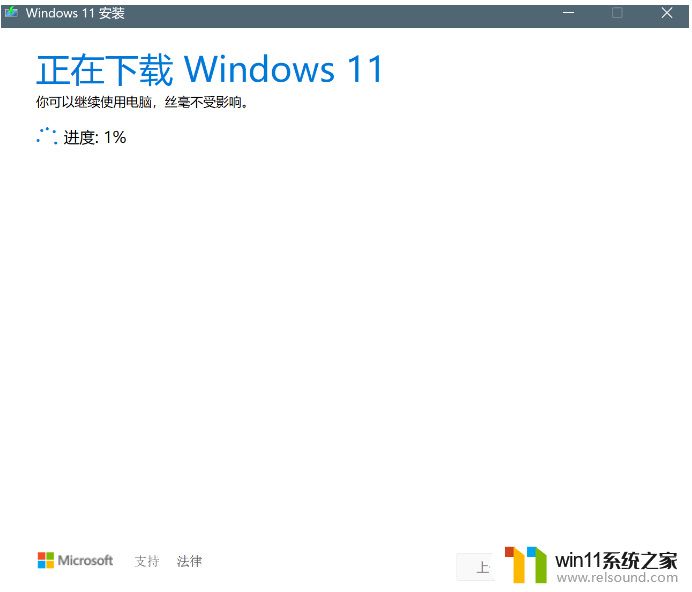
6、在保存位置看到ISO文件,我们打开转载或解压均可,运行“setup”程序。
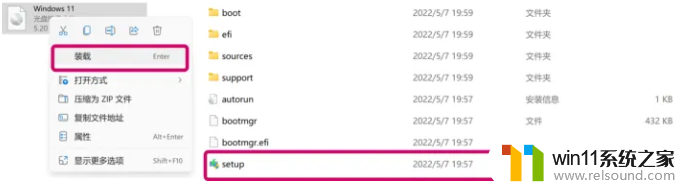
7、安装默认选项直接下一步。
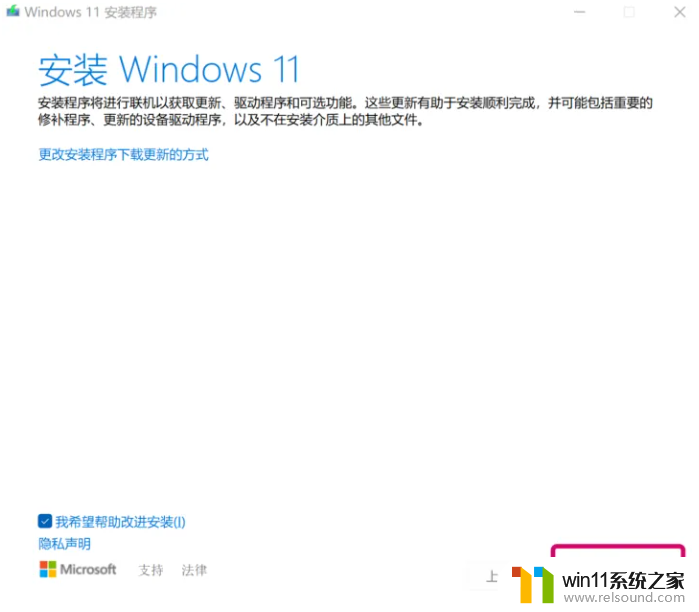
8、接下来的步骤均使用推荐设置即可,然后点击安装。
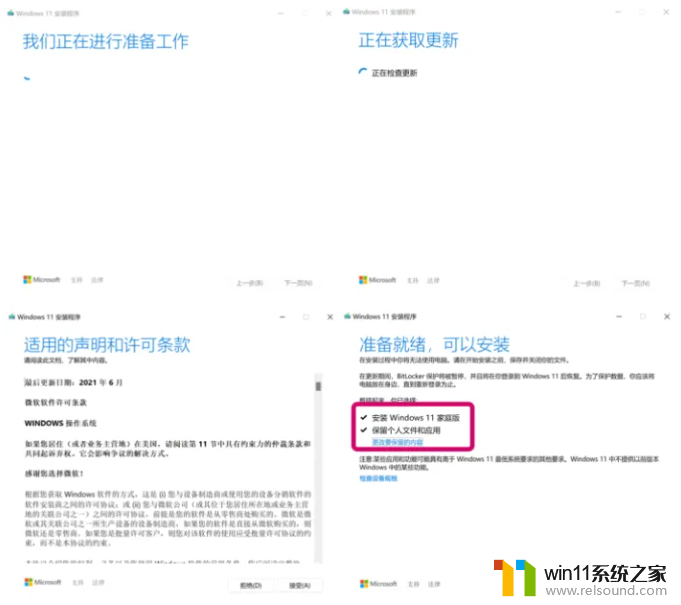
9、安装完成后,等待进入全新Windows 11主界面,根据提示设置下相关内容即可。
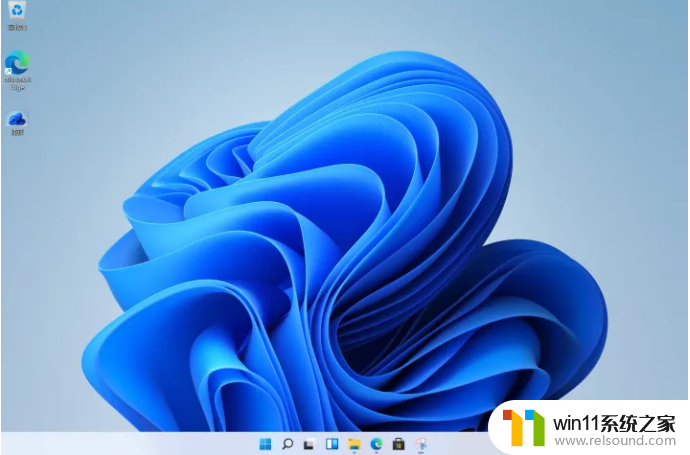
以上就是电脑系统升级怎么升级win11的全部内容,有出现这种现象的小伙伴不妨根据小编的方法来解决吧,希望能够对大家有所帮助。
电脑系统升级怎么升级win11 怎么升级win11系统相关教程
- 升级win11后清理win10
- win11怎么显示此电脑 win11桌面显示此电脑的步骤
- win11系统扩展屏幕
- win11怎么卸载流氓软件 win11怎么删除流氓软件
- 更新完win11没有声音怎么回事 更新win11没声音如何解决
- win11怎么修改开机密码 win11怎么改开机密码
- win11怎么查看隐藏文件夹 win11如何查看隐藏文件夹
- win11怎么改变鼠标样式
- win11玩绝地求生闪退如何解决 win11玩绝地求生闪退怎么回事
- 笔记本win11一直闪屏如何解决 win11一直闪屏怎么回事
- win10默认显示更多选项
- win11所有文件都不能拖动怎么办
- win11桌面黑屏但是能打开任务管理器
- win11无法找到声音输出设备
- win11设备管理器中没有蓝牙
- win11不能解压rar文件怎么办
win11系统教程推荐