win10还原字体样式的操作步骤 win10字体怎么恢复默认
更新时间:2023-09-27 14:33:46作者:zheng
有些用户发现自己的win10电脑系统字体样式被修改了,想要修改回去,却不知道操作方法,今天小编教大家win10还原字体样式的操作步骤,如果你刚好遇到这个问题,跟着小编一起来操作吧。
步骤如下:
1.在Windows10桌面上点击“控制面板”图标(或是依次点击开始/Windows系统/控制面板)。
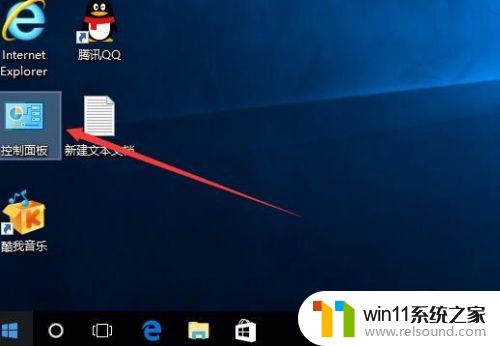
2.在打开控制面板窗口中点击“查看方式”下拉菜单
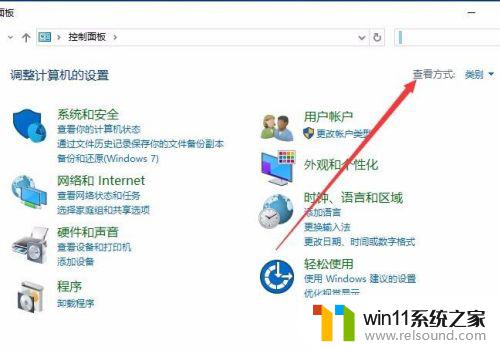
3.然后在打开的下拉菜单中选择“大图标”菜单项
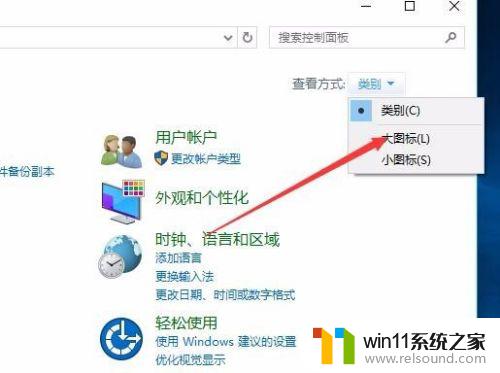
4.在控制面板窗口中找到“字体”图标,打开字体设置窗口
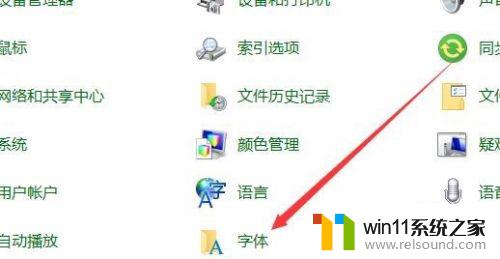
5.在打开的字体设置窗口中,点击左侧的“字体设置”快捷链接
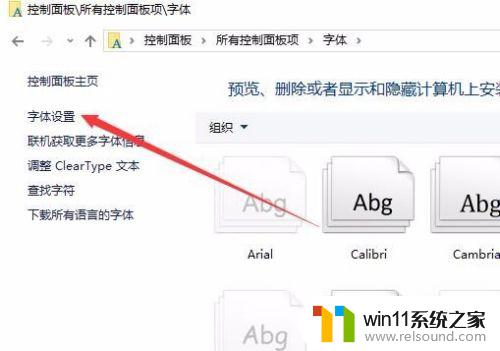
6.在打开的字体设置窗口中,点击“还原默认字体设置”按钮,这样一会就会把修改后的字体还原为默认字体了。
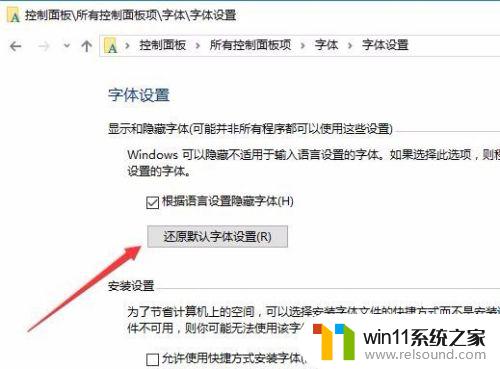
以上就是win10还原字体样式的操作步骤的全部内容,有出现这种现象的小伙伴不妨根据小编的方法来解决吧,希望能够对大家有所帮助。
win10还原字体样式的操作步骤 win10字体怎么恢复默认相关教程
- win10软件内字体大小
- win10系统修改字体
- 怎样调电脑字体大小
- win10操作中心怎么打开 win10打开操作中心的方法
- win10怎么把电脑恢复出厂设置 如何将win10电脑恢复出厂设置
- windows10电脑怎么还原到上一次系统 windows10如何还原到以前的系统
- 战舰世界win10不能打字怎么办 win10玩战舰世界无法打字修复方法
- win10关闭工作区的方法 win10工作区怎么关
- win10笔记本手势操作
- win10怎么以兼容模式运行程序
- win10不安全连接怎么设置为安全
- win10没有wlan连接选项
- 怎么检查win10是不是企业版
- win10怎么才能将浏览过的记录不自动保存
- win10无法打开gpedit.msc
- win10经典开始菜单设置
win10系统教程推荐