win10添加摄像头的方法 win10怎么添加相机
更新时间:2023-04-24 14:37:13作者:zheng
我们平时和家人朋友视频通话的时候会使用到摄像头,但是有些用户不知道在哪里添加摄像头,今天小编就给大家带来win10添加摄像头的方法,如果你刚好遇到这个问题,跟着小编一起来操作吧。
具体方法:
方法一:
1. 开机正常进行系统桌面,然后将鼠标点击一下"搜索web和windows".如下图
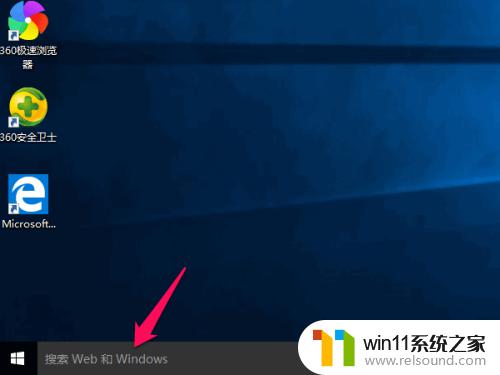
2. 接着在刚才的位置里输入"相机",然后等待窗口出现相机的图标
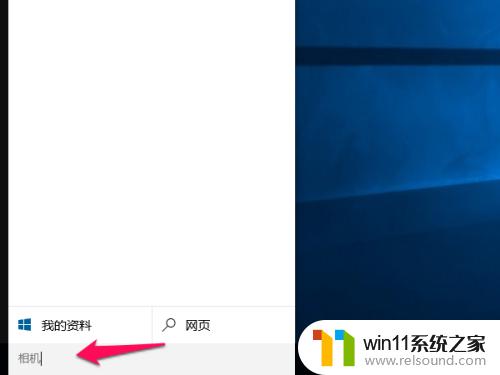
3. 如下图,在出现的相机图标中.单击一下它即可打开win10的摄像头了.
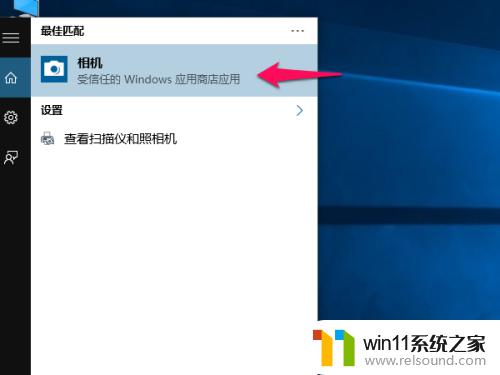
4. 当我们想要添加摄像头的图标来方便我们日后的快速使用时,我们可以在步骤3时.右键"相机",然后在弹出的窗口里,点击选中"固定到任务栏",这里,桌面最下方的任务栏就会有摄像头的图标了.
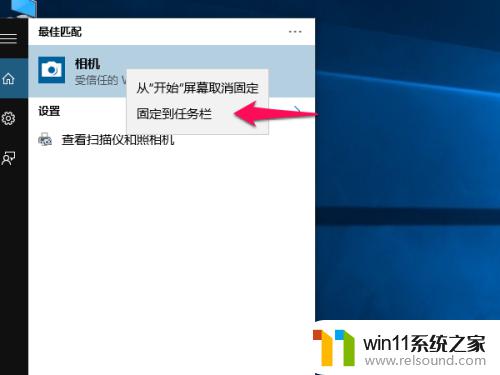

方法二:
1、开机正常进入系统桌面,然后点击一下桌面左下角的四方框图标,如下图
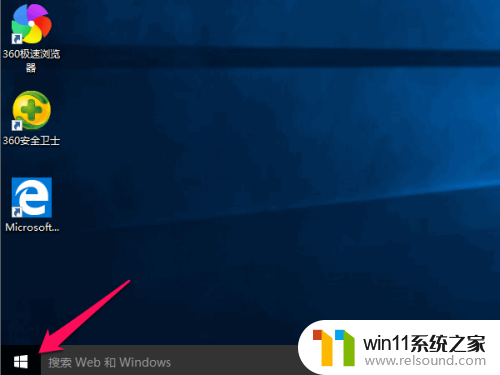
2、接着,在弹出的窗口里,点击一下"所有应用"
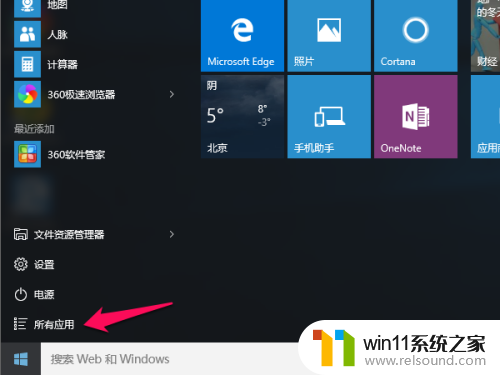
3、在所有的应用的窗口里,滑动窗口的滚动条,直到看到"相机"图标时,停止滑动,然后点击它,即可打开win10的摄像头了.
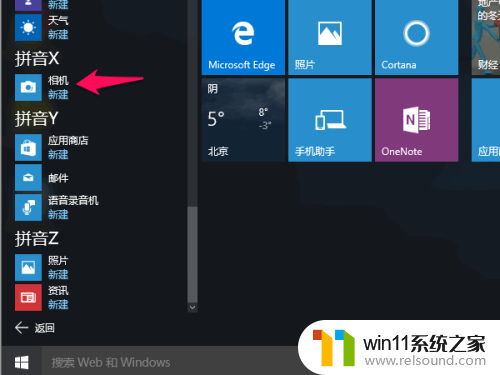
4、当我们想要添加win10摄像头图标来方便日后的快速使用时,我们可以在步骤3操作时,右键"相机",然后在弹出的窗口里,点击选中"固定到任务栏",这里,桌面最下方的任务栏就会有摄像头的图标了.
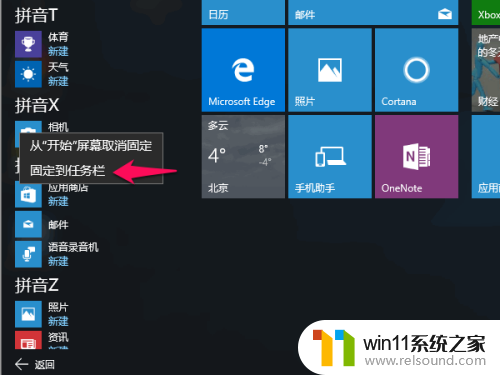

以上就是关于win10添加摄像头的方法的全部内容,有出现相同情况的用户就可以按照小编的方法了来解决了。
win10添加摄像头的方法 win10怎么添加相机相关教程
- win10卸载王码输入法的方法 win10怎么卸载王码输入法
- win10关闭工作区的方法 win10工作区怎么关
- 怎么去除win10开机密码 清除win10登录密码设置方法
- win10音量图标空白怎么办 win10不显示音量图标的解决方法
- win10操作中心怎么打开 win10打开操作中心的方法
- win10设置显示器亮度的方法 win10显示器亮度怎么调节
- win10更新后声音没了怎么办 win10更新后没声音修复方法
- win10插上耳机还是外放声音怎么办 win10插了耳机还是外放处理方法
- win10无法打开此安装程序包的解决方法 win10无法打开此安装程序包怎么办
- win10登陆微软账户的方法 win10如何登陆微软账户
- win10不安全连接怎么设置为安全
- win10怎么以兼容模式运行程序
- win10没有wlan连接选项
- 怎么检查win10是不是企业版
- win10怎么才能将浏览过的记录不自动保存
- win10无法打开gpedit.msc
win10系统教程推荐