Win10更改登录用户的操作方法 win10电脑怎么切换另一个账号
更新时间:2024-02-04 14:40:04作者:zheng
我们可以在win10电脑中切换电脑登录的账户,但是有些用户不知道具体该如何操作,今天小编就给大家带来Win10更改登录用户的操作方法,如果你刚好遇到这个问题,跟着小编一起来操作吧。
具体方法:
方法一:
1.Win10系统开机后,点击用户登录界面向左的箭头。如下图所示。
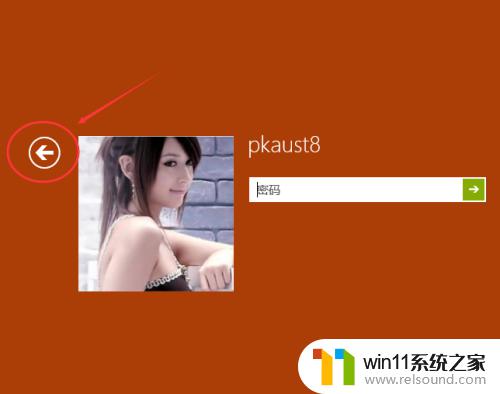
2.点击后,切换到用户界面。这里就可以切换登录用户了。如下图所示。
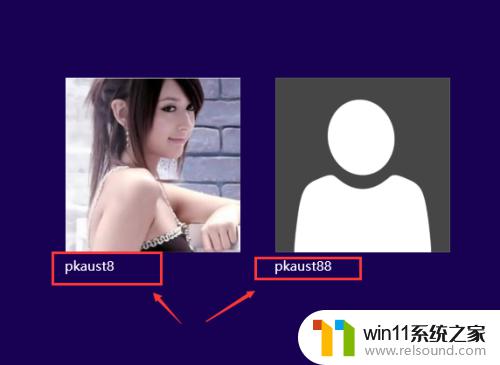
方法二:
1.在Win10系统里使用”Alt+F4“组合快捷键,打开关闭Windows窗口,点下拉列表选择切换用户,来切换需要登录的用户。
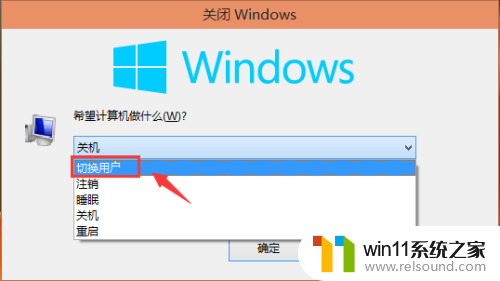
2.选择切换用户,然后点击确定,如下图所示。
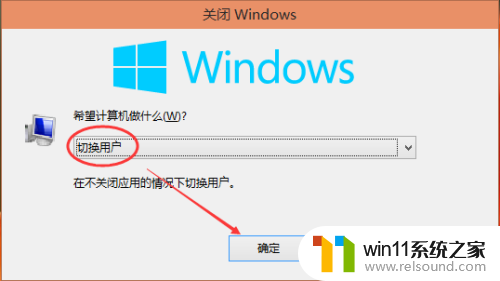
3.点击后,切换到用户界面,这里可以选择需要切换用户。如下图所示。
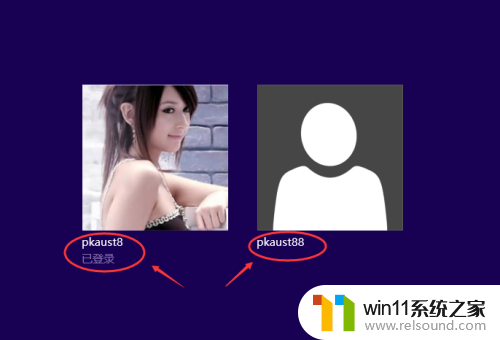
方法三:
1.右键Win10系统的任务栏,选择弹出菜单的任务管理器,如下图所示。
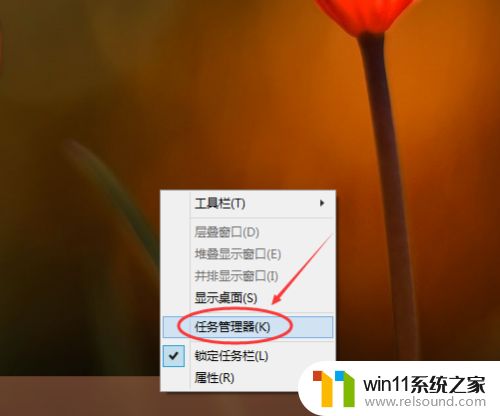
2.点击任务管理器的用户选项下的用户,然后点击断开。如下图所示。
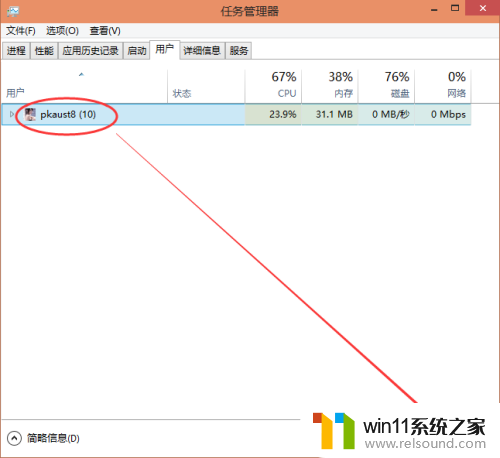
3.弹出你确实要断开所选用户的连接吗?点击断开用户连接,如下图所示。
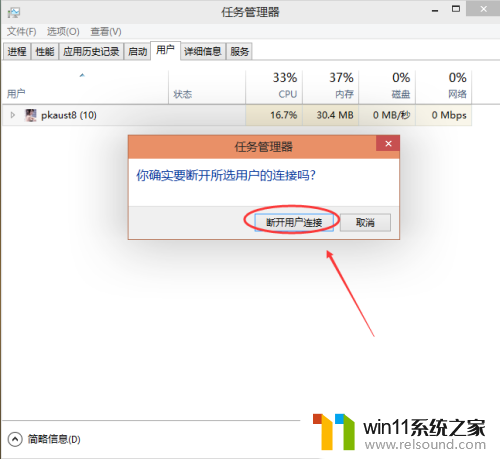
4.点击后,切换到用户界面,这里可以选择需要切换用户。如下图所示。
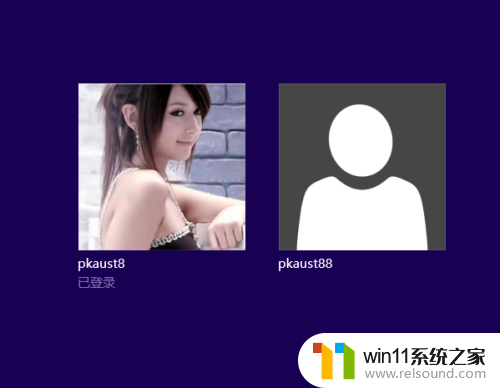
以上就是Win10更改登录用户的操作方法的全部内容,有出现这种现象的小伙伴不妨根据小编的方法来解决吧,希望能够对大家有所帮助。
Win10更改登录用户的操作方法 win10电脑怎么切换另一个账号相关教程
- win10切换用户登录的方法 win10怎么切换账号登录
- win10怎么切换登录账户 win10切换登录账户的方法
- win10登录用户的切换方法 win10怎么切换登录账户
- win10切换登录账号的方法 win10怎么更换microsoft账户
- 怎么切换电脑登录账户 Win10如何切换登录用户
- win10切换登录用户的方法 win10怎么切换登录用户
- win10切换账户的方法 win10怎么切换登录账户
- win10切换用户登录的方法 win10登录用户怎么切换
- win10电脑切换账户怎么切换 win10切换电脑用户的方法
- 电脑两个账户怎么切换 WIN10切换微软账号的步骤
- win10卸载美式键盘
- win10系统要怎么设置全屏快捷键
- win10开机后一会系统报错怎么办
- win10关闭共享密码保护
- win10屏幕自动调整
- win10 终结点映射器中没有更多的终结点可用
win10系统教程推荐