win10访问ftp服务器不成功怎么办 win10无法访问ftp文件夹的解决方法
有些用户在win10电脑上开启了ftp之后却发现电脑无法连接到ftp服务,这该怎么办呢?今天小编就给大家带来win10访问ftp服务器不成功怎么办,如果你刚好遇到这个问题,跟着小编一起来操作吧。
解决方法:
(一)打开控制面板添加FTP服务
1.使用WIN+R快捷键,在弹出的窗口中输入【control】命令,打开控制面板
2.或者使用WIN + pauseBreak按钮打开
3.打开程序和功能:
4.选择启动或者关闭Windows功能
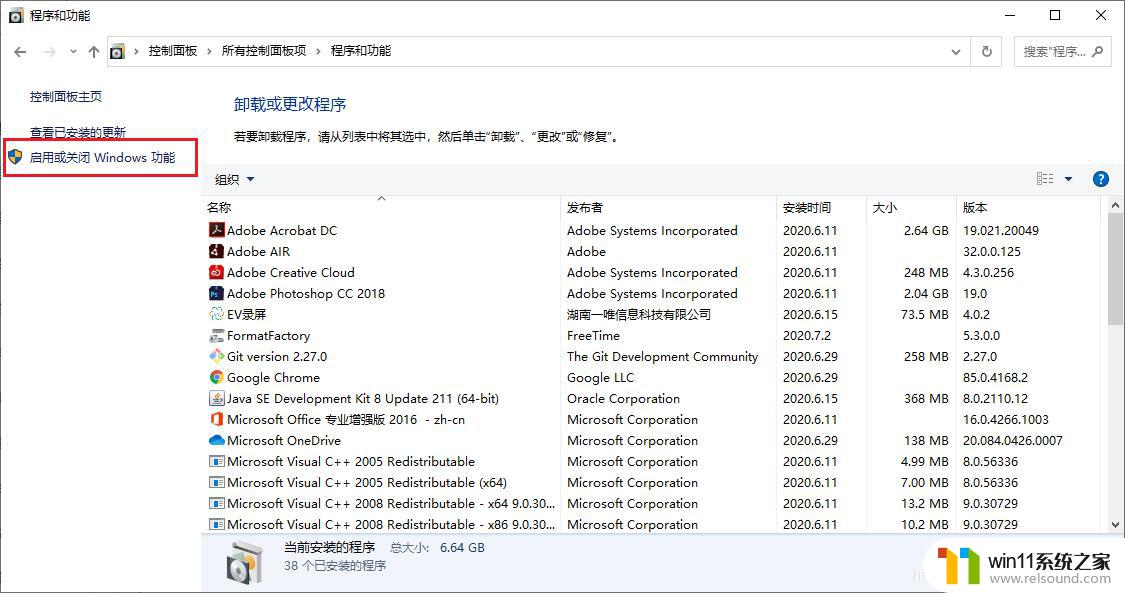
5.找到并勾选如下选项
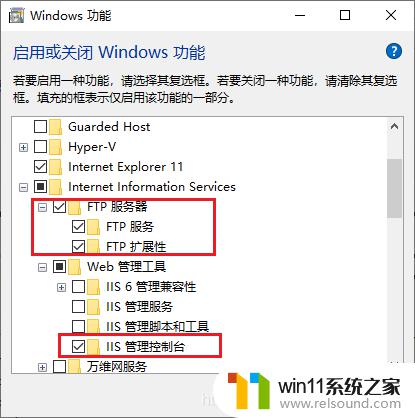
确定
6.再打开控制面板
使用WIN+R快捷键,在弹出的窗口中输入【control】命令,打开控制面板
或者使用WIN + pauseBreak按钮打开
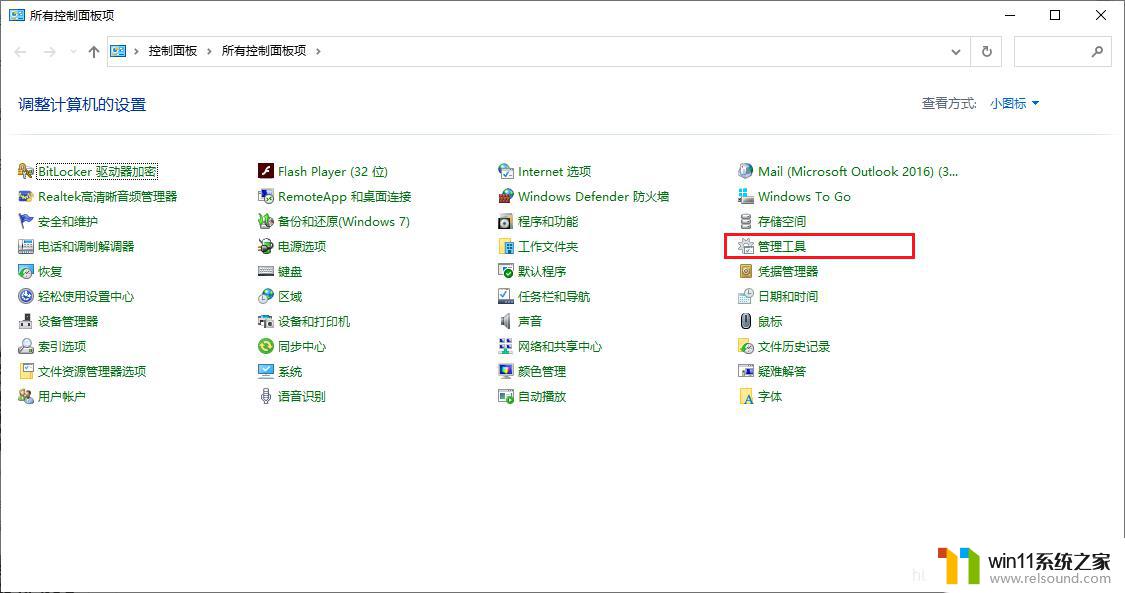
找到并打开如下选项
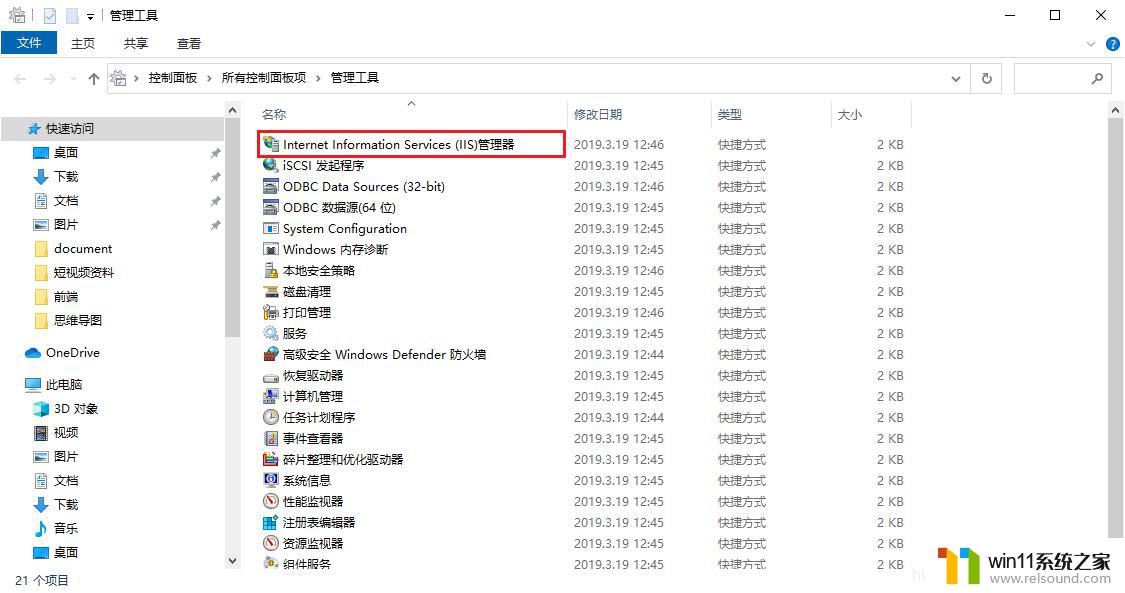
7.打开后,选择添加ftp站点
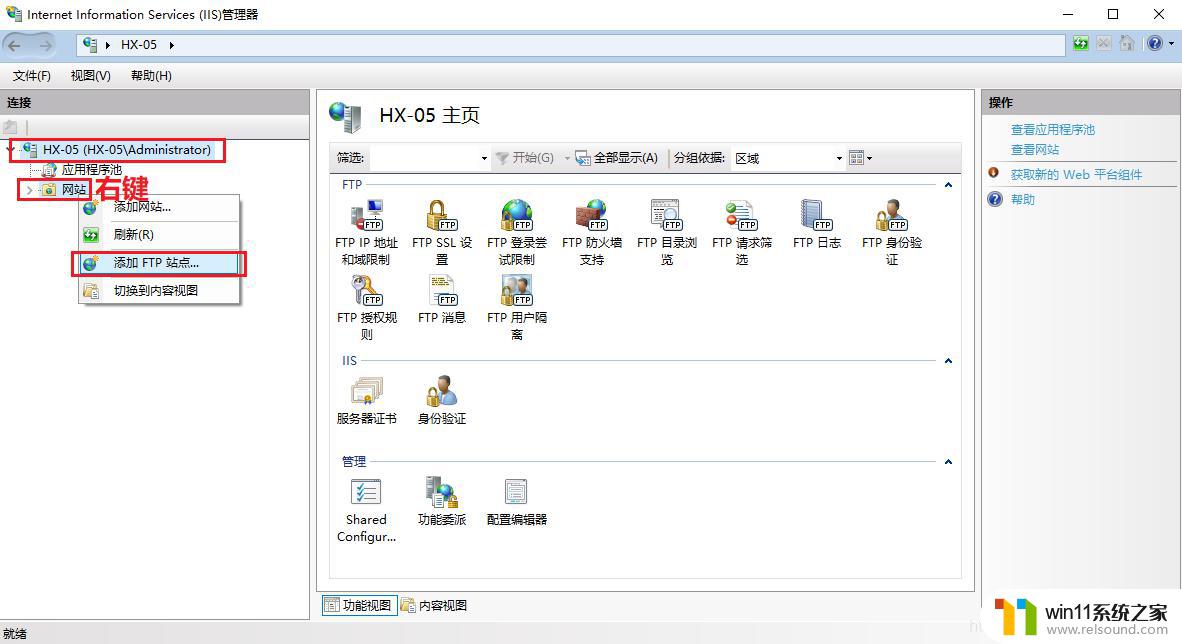
8.输入ftp的名称,随便取名字,并选择你想把那个文件夹作为ftp存放资料的地方,选路径
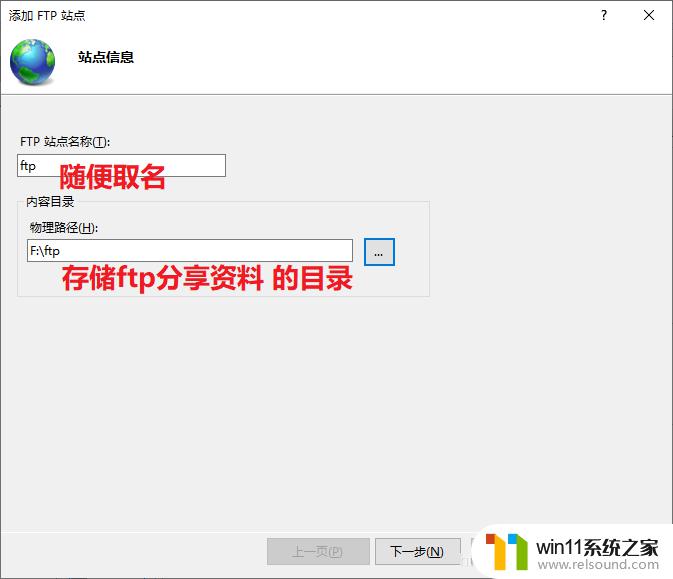
9.选择IP地址
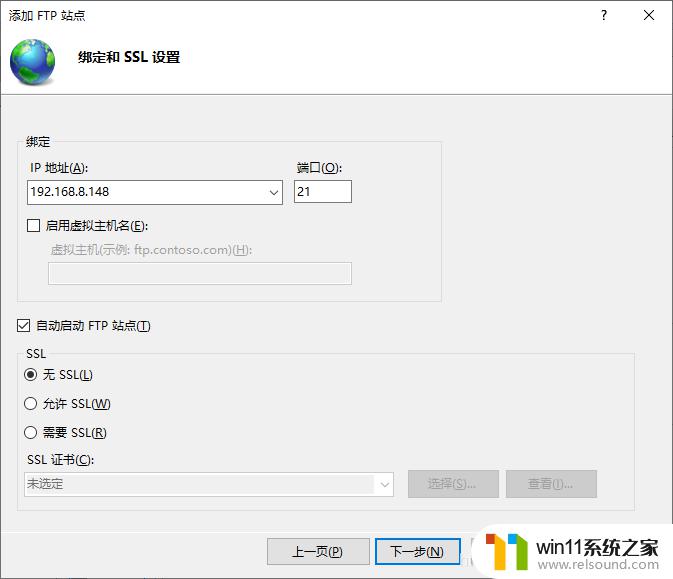
10.设置所有用户可访问,并且没码。如果需要密码,就chua创建一个Windows用户,然后指定这个用户就可以了,这里不展开
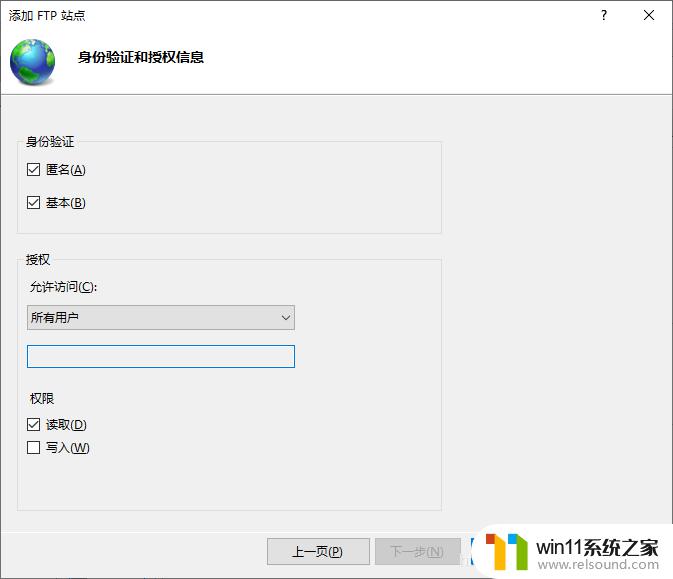
一切设置完成
最关键的是要允许防火墙
(二)设置防火墙回到控制面板
1.打开防火墙设置
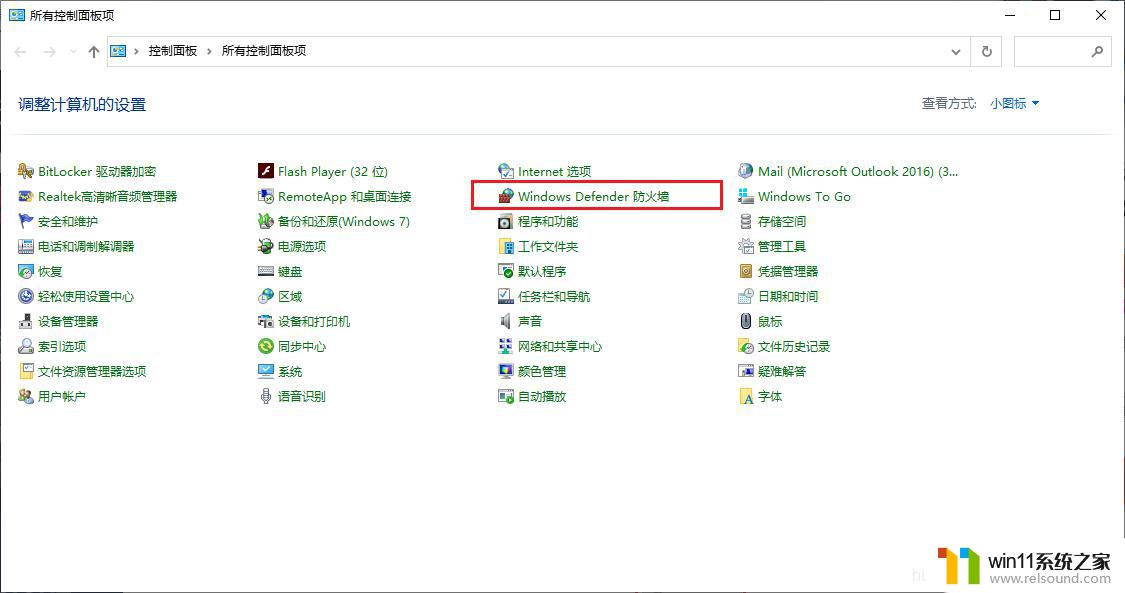
2.添加允许的程序
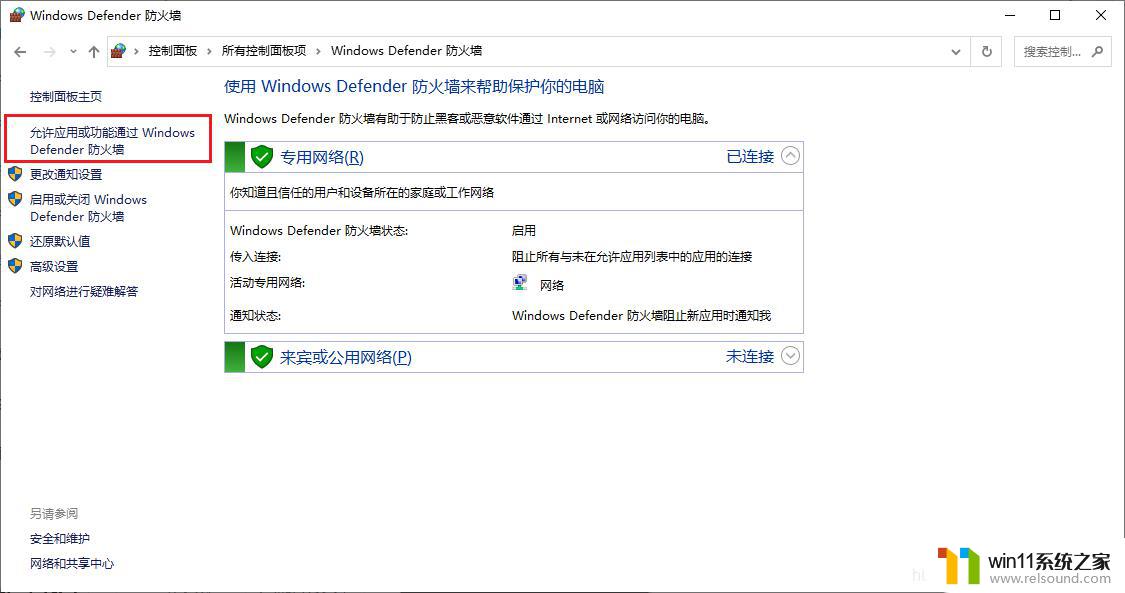
3.勾选ftp
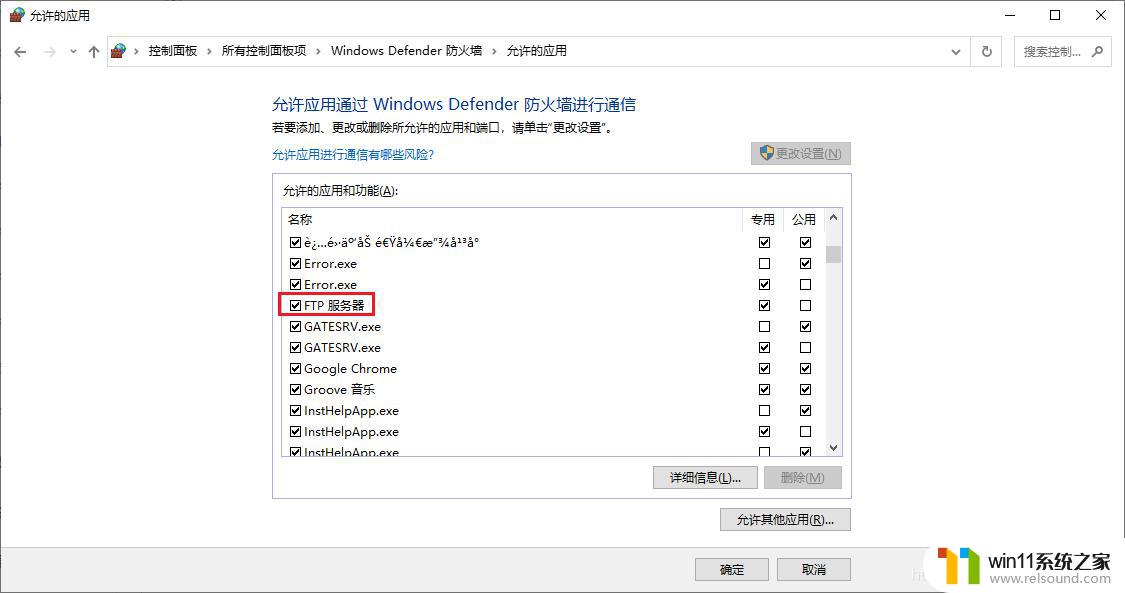
4.最后添加一个额外的程序
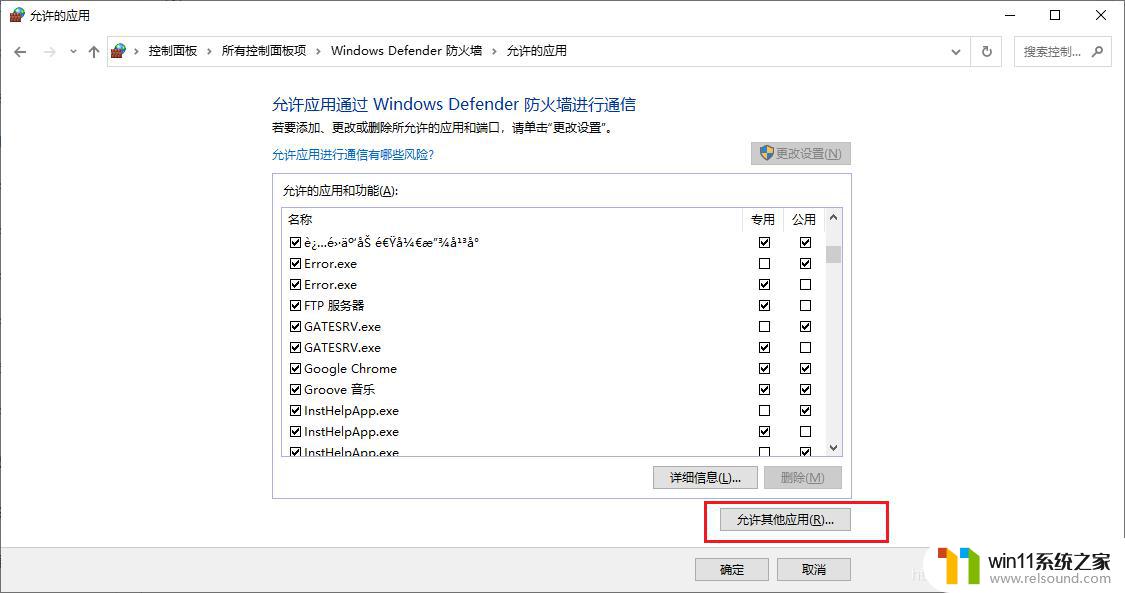
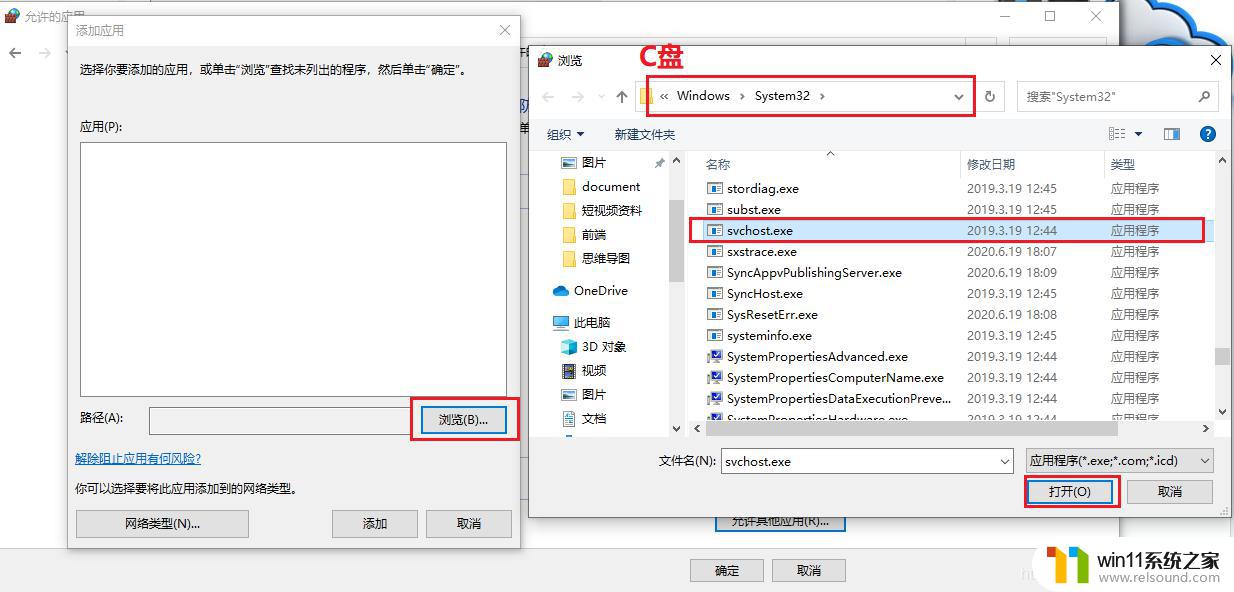
5.添加好如下:
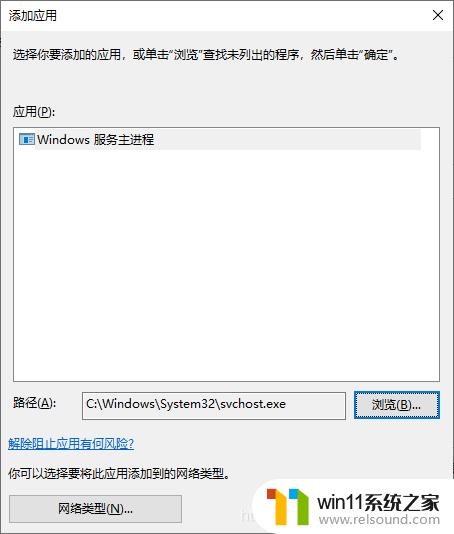
以上就是win10访问ftp服务器不成功怎么办的全部内容,如果有遇到这种情况,那么你就可以根据小编的操作来进行解决,非常的简单快速,一步到位。
win10访问ftp服务器不成功怎么办 win10无法访问ftp文件夹的解决方法相关教程
- win10管理员权限删除文件夹的解决方法 win10需要权限才能删除文件怎么办
- win10音量图标空白怎么办 win10不显示音量图标的解决方法
- win10无法打开此安装程序包的解决方法 win10无法打开此安装程序包怎么办
- win10输入法不见了怎么办 win10如何解决输入法不见了
- 战地3无法在win10运行解决教程 win10战地3无法运行游戏怎么办
- 引用账号当前已锁定,且可能无法登录win10怎么解决
- win10卸载王码输入法的方法 win10怎么卸载王码输入法
- win10设置显示器亮度的方法 win10显示器亮度怎么调节
- win10更新后声音没了怎么办 win10更新后没声音修复方法
- windows10怎么共享文件夹 windows10共享文件夹在哪里设置
- win10不安全连接怎么设置为安全
- win10怎么以兼容模式运行程序
- win10没有wlan连接选项
- 怎么检查win10是不是企业版
- win10怎么才能将浏览过的记录不自动保存
- win10无法打开gpedit.msc
win10系统教程推荐