win10修改桌面背景的方法 win10如何设置壁纸
一些用户由于第一次使用win10电脑,想要更换壁纸,但是由于不熟悉电脑不知道该如何操作,今天小编给大家带来win10修改桌面背景的方法,有遇到这个问题的朋友,跟着小编一起来操作吧。
具体方法:
1.首先呢!winwin10如何设置桌面背景修改桌面背景 win10如何设置桌面背景也像我们的其它系统一样,都是有开始winwin10如何设置桌面背景修改桌面背景开始图标的。我们点击我们的开始图标→设置 就会弹出设置界面
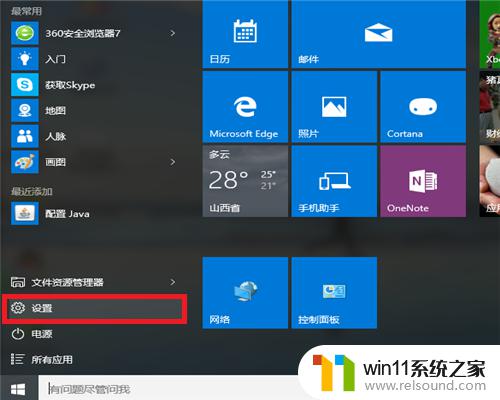
2.如下图就是我们的winwin10如何设置桌面背景修改桌面背景 win10如何设置桌面背景设置界面了,有木有又快很酷的感觉呢?》
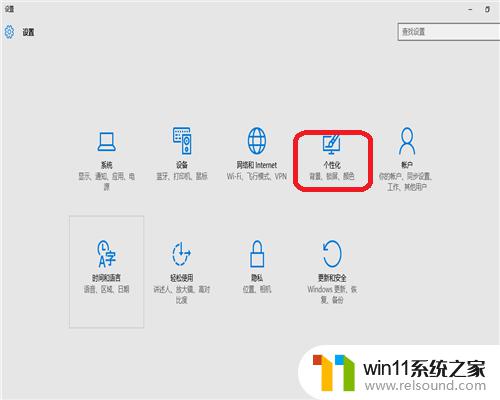
3.随后我们点击如步骤图中的个性化,就会有如下图中的背景界面设置了
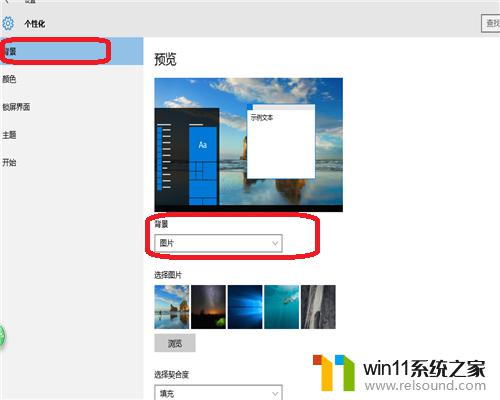
4.在第三不中的图片中有一个图片背景设置,里面的下拉框如下图所示:有三种样式“图片、纯色、幻灯片放映”图片和纯色。就是一张唯一的背景/然而幻灯片呢,是由多个背景图片组合成的,每隔一段时间呢就会有不同的背景显示
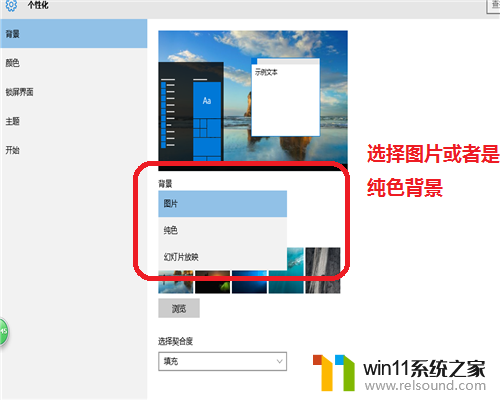 5.当然了,选择自己喜欢的背景图片。就要知道下一步了,如下图所示点击浏览,可以选择一个文件夹,当然也就是你喜欢的背景图片了(你可以选择多个来做成幻灯片放映)
5.当然了,选择自己喜欢的背景图片。就要知道下一步了,如下图所示点击浏览,可以选择一个文件夹,当然也就是你喜欢的背景图片了(你可以选择多个来做成幻灯片放映)
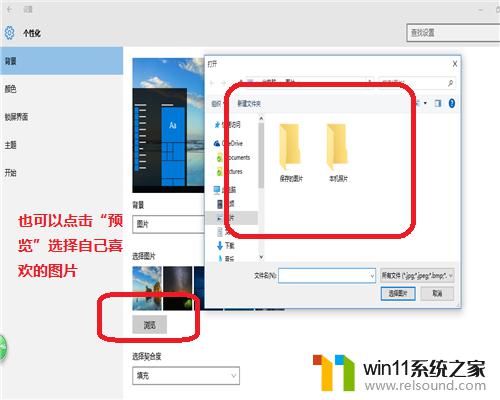 6.图片选择完毕之后,下一步可以来做一个样式的改变,如下图所示呢!它的填充效果有6中显示,当然了不同的设置会有不同的效果
6.图片选择完毕之后,下一步可以来做一个样式的改变,如下图所示呢!它的填充效果有6中显示,当然了不同的设置会有不同的效果
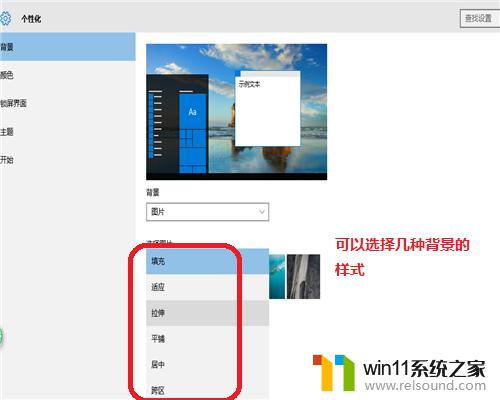 7.这样我们的winwin10如何设置桌面背景修改桌面背景 win10如何设置桌面背景背景就设置完成咯!(这里呢,我设置的是系统中所给的背景,大家也可以选择或者是选择自己喜欢的背景来设置)
7.这样我们的winwin10如何设置桌面背景修改桌面背景 win10如何设置桌面背景背景就设置完成咯!(这里呢,我设置的是系统中所给的背景,大家也可以选择或者是选择自己喜欢的背景来设置)
 以上就是win10修改桌面背景的方法的全部内容,还有不懂得用户就可以根据小编的方法来操作吧,希望能够帮助到大家。
以上就是win10修改桌面背景的方法的全部内容,还有不懂得用户就可以根据小编的方法来操作吧,希望能够帮助到大家。
win10修改桌面背景的方法 win10如何设置壁纸相关教程
- win10系统如何设置锁屏壁纸 win10锁屏壁纸设置桌面壁纸方法
- win10如何进入运行界面 win10进入运行界面的方法
- win10怎么设置系统不更新 win10如何设置不更新
- win10怎么把电脑恢复出厂设置 如何将win10电脑恢复出厂设置
- win10设置显示器亮度的方法 win10显示器亮度怎么调节
- win10登陆微软账户的方法 win10如何登陆微软账户
- 做好的win10系统怎么改uefi启动 win10系统如何更改为uefi启动
- win10删除桌面文件需要刷新才会消失如何解决
- win10关闭启动项的方法 win10如何关闭启动项
- 怎么去除win10开机密码 清除win10登录密码设置方法
- win10不安全连接怎么设置为安全
- win10怎么以兼容模式运行程序
- win10没有wlan连接选项
- 怎么检查win10是不是企业版
- win10怎么才能将浏览过的记录不自动保存
- win10无法打开gpedit.msc
win10系统教程推荐