win7自带录屏软件的使用方法 windows7屏幕录制软件怎么使用
更新时间:2023-10-19 14:38:06作者:zheng
有些用户想要使用win7电脑自带的屏幕录制功能,但是却不知道系统自带的录屏软件怎么使用,今天小编教大家win7自带录屏软件的使用方法,如果你刚好遇到这个问题,跟着小编一起来操作吧。
具体方法:
1.首先按下WIN+R快捷键,然后输入psr.exe,打开问题步骤记录器。
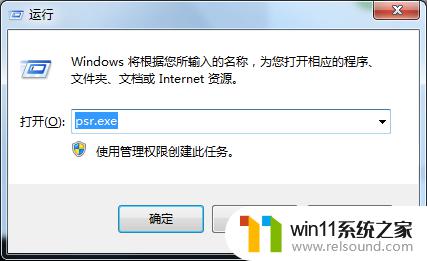

2.现在我们就可以开始录屏操作了。点击开始录制,便处于录制状态。程序可以监视我们鼠标在屏幕的操作并记录下来。

3.录制完毕后,点击右侧的小三角,选择设置,可以设置保存路径。选择好自己的保存路径点击确定即可。

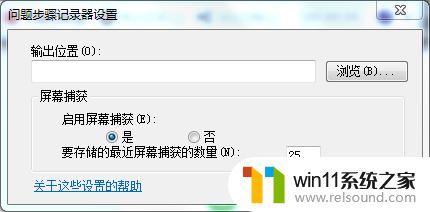
4.在录制过程中我们还可以对屏幕上的某个操作添加批注说明。单击程序界面的添加批注按钮,此时我们看到鼠标变成了一个“+”字。拖到鼠标可以在需要标志的界面中画出一个矩形,此时在屏幕下面弹出一个“添加注释”对话框,在此输入问题描述信息了。


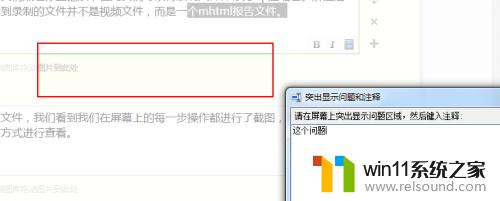
5.完毕后我们点选停止记录,在此我们可以将录制文件保存为zip压缩包。解压后我们看到录制的文件并不是视频文件,而是一个mhtml报告文件。



6.打开该文件,我们看到我们在屏幕上的每一步操作都进行了截图。并且支持以幻灯片的方式进行查看。

以上就是win7自带录屏软件的使用方法的全部内容,有出现这种现象的小伙伴不妨根据小编的方法来解决吧,希望能够对大家有所帮助。
win7自带录屏软件的使用方法 windows7屏幕录制软件怎么使用相关教程
- windows7自带录屏怎么用 windows7如何用自带的录屏
- win7系统屏幕休眠设置在哪里 win7电脑怎么设置屏幕休眠
- win7系统一键还原的操作方法 win7如何使用一键还原
- win7系统错误代码0x0000007b软件无法启动怎么办
- win7隐藏文件夹怎么找出来 win7查看隐藏文件的方法
- 如何取消电脑开机密码win7 清除win7登录密码设置方法
- win7魔兽争霸全屏设置教程 win7魔兽争霸怎么调全屏
- win7如何打开电脑摄像头功能 win7系统自带摄像头怎么打开
- win7怎么添加五笔输入法 win7如何添加微软五笔输入法
- win7系统如何显示文件扩展名 win7文件夹扩展名怎么显示
- win7共享给xp
- 如何删除微软拼音输入法win7
- 由于无法验证发布者,所以windows已经阻止此软件win7
- win7系统注册表在哪里
- win7主机连接电视怎么设置
- 文件共享 win7
win7系统教程推荐