win10右下角一直显示激活windows的解决方法 win10右下角显示激活windows怎么办
有些用户安装完win10系统之后电脑右下角显示未激活,这该怎么办呢?今天小编就给大家带来win10右下角一直显示激活windows的解决方法,如果你刚好遇到这个问题,跟着小编一起来操作吧。
具体方法:
1.在win10右下角,出现“激活windows 转到“设置”以激活windows“字样,看起来就像水印一样出现在屏幕最顶层的右下角。
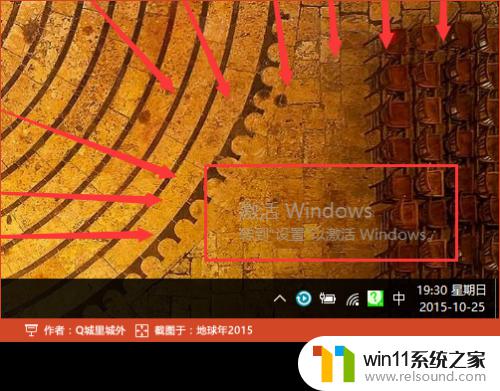
2.我们按快捷键“Win+I”启动windows设置,在此时界面已经和日常有所区别了。在设置界面底部,可以看到“Windows没有激活,请立即激活Windows。”,将鼠标移动到此文字上,并点击鼠标左键。
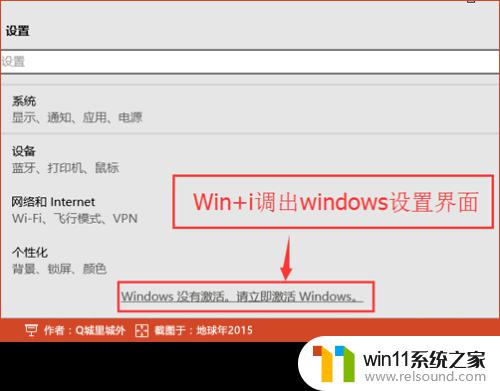
3.在弹出的激活界面中,如果你有正版的序列号,则点击“激活”,并在弹出的输入框中,输入序列号即可完成。但是如果你没有,请望下看:
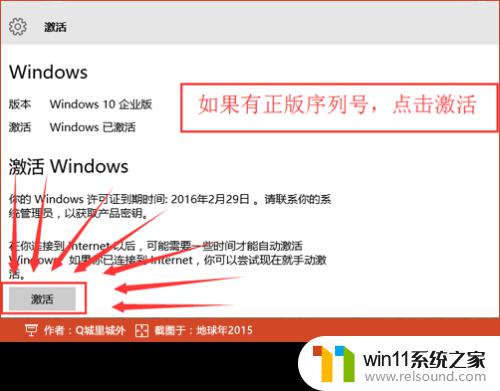
4.利用试用版激活注册码注册,启动“KMS激活工具-手动选择”。选择当前win10的版本,我这里安装的企业版,所以启动工具后,直接按键盘数字3,并按回车。
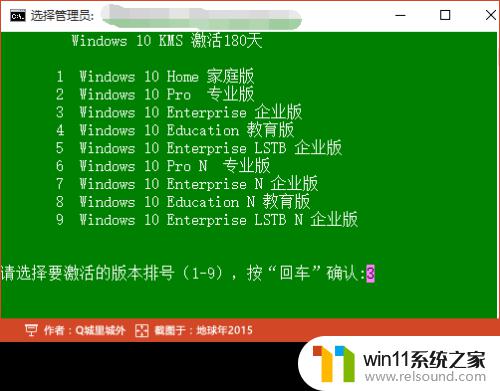
5.接着批处理工具,会将当前的密钥卸载。然后在安装上新的序列号,安装过程中,会连接服务器,因部分服务器受到网络连通影响,会在多个服务器之间来回切换,直到有一个成功或全部服务器均已测试完毕。
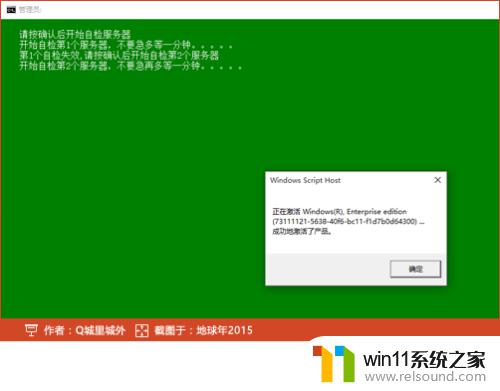
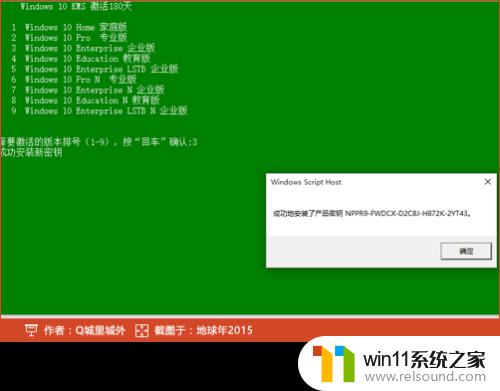

6.经过几个对话框之后,提示“...成功地激活了产品”,并再次弹出一个对话框,说明激活的详细信息。

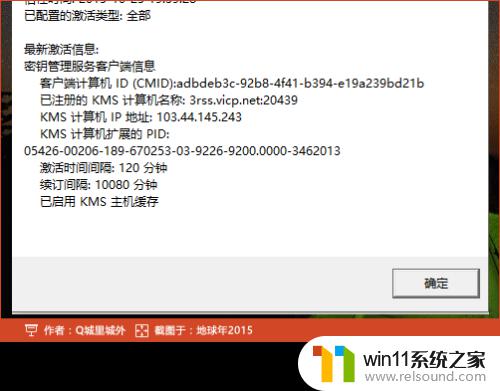
7.激活后,批处理会在10秒后自动关闭,也可以手动点击右上角的关闭,关闭批处理。再次回到设置界面下的激活,可以看到,版本已显示Windows 已激活。
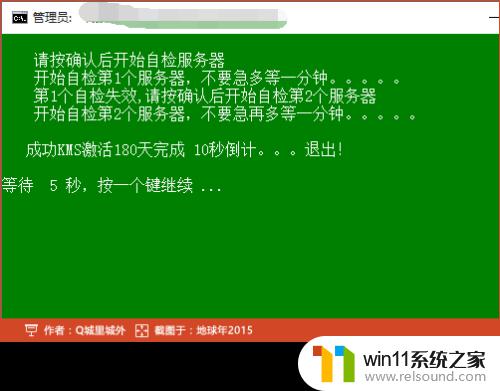
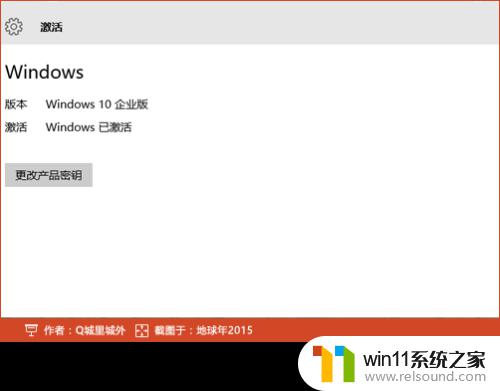
8.完成。
222Windows10正确进入F8安全模式
以上就是win10右下角一直显示激活windows的解决方法的全部内容,碰到同样情况的朋友们赶紧参照小编的方法来处理吧,希望能够对大家有所帮助。
win10右下角一直显示激活windows的解决方法 win10右下角显示激活windows怎么办相关教程
- win10音量图标空白怎么办 win10不显示音量图标的解决方法
- 如何查看win10激活码 win10怎么查看激活码
- win10隐藏文件显示怎么设置 win10隐藏文件夹如何显示出来
- win10设置显示器亮度的方法 win10显示器亮度怎么调节
- win10窗口显示不完整
- windows10怎么显示文件后缀名 windows10如何显示文件后缀名格式
- win10输入法不见了怎么办 win10如何解决输入法不见了
- win10无法打开此安装程序包的解决方法 win10无法打开此安装程序包怎么办
- win10管理员权限删除文件夹的解决方法 win10需要权限才能删除文件怎么办
- win10更新后声音没了怎么办 win10更新后没声音修复方法
- win10不安全连接怎么设置为安全
- win10怎么以兼容模式运行程序
- win10没有wlan连接选项
- 怎么检查win10是不是企业版
- win10怎么才能将浏览过的记录不自动保存
- win10无法打开gpedit.msc
win10系统教程推荐