win10搜不到无线网络的解决方法 win10无法搜索到wifi怎么办
更新时间:2023-10-13 14:38:23作者:zheng
有些用户在使用win10电脑的时候想要连接wifi网络,却发现怎么调整都无法搜索到无线网络,今天小编教大家win10搜不到无线网络的解决方法,如果你刚好遇到这个问题,跟着小编一起来操作吧。
解决方法:
1.win10系统已经能做到无线网络和蓝牙的一键开关,点击右下角的通知按钮就能打开快捷操作栏。点击wifi信号图标就能打开无线网络,如果无线网络按钮显示的是不可用,那就可能是网卡被禁用了
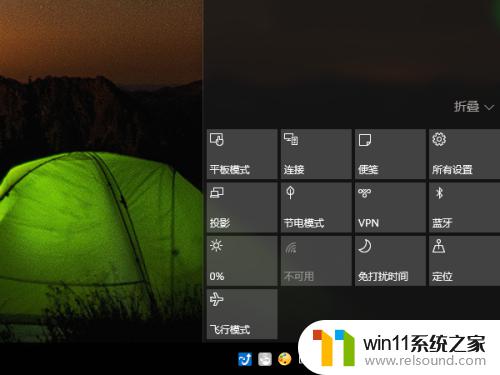
2.鼠标右键,点击右下角的网络连接图标,点击打开网络和共享中心
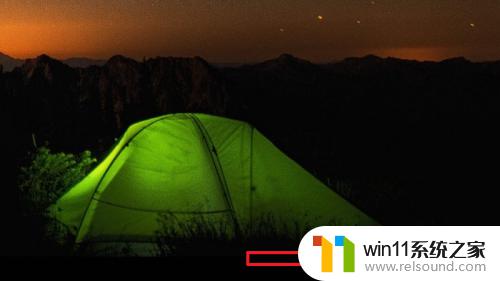
3.如果因为系统故障等原因,系统通知栏无法显示网络连接的图标。也可以通过控制面板打开网络共享中心,具体流程:右键开始按钮——网络和internet——网络和共享中心

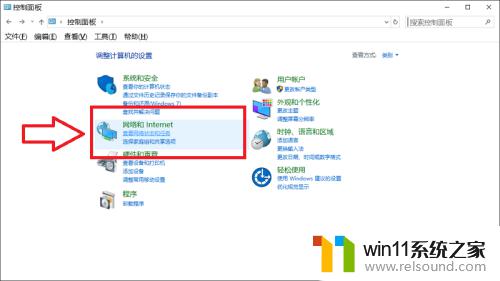
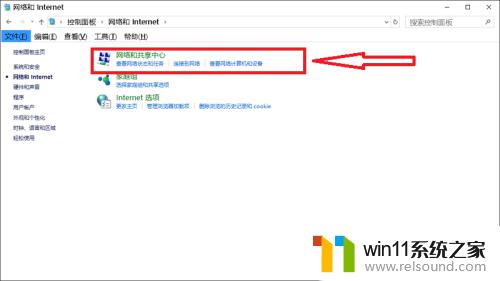
4.打开网络共享中心以后点击左侧的“更改适配器设置”
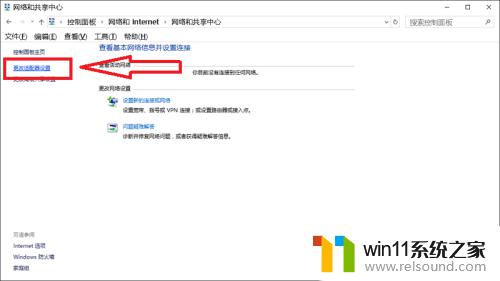
5.可以看到WLAN网络下显示的是“未启用”双击启用就可以了

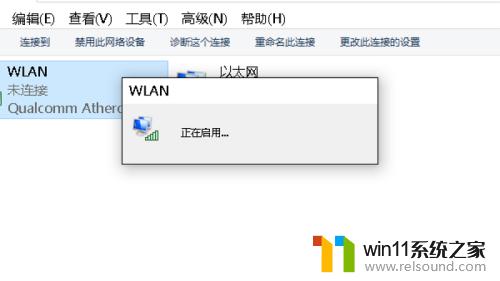
6.启用以后WLAN网络下显示变成了“未连接”,这时候已经能搜索到无线网络了。双击打开

7.打开以后就可以看到无线网络开关了,如果是关闭的就把它打开,然后就可以连接到无线网络了
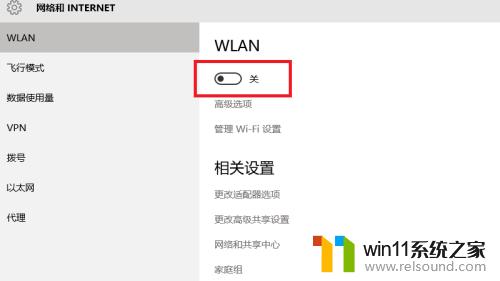
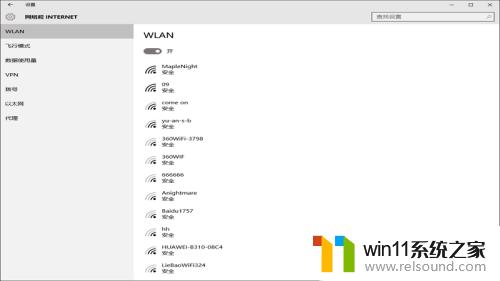
以上就是win10搜不到无线网络的解决方法的全部内容,有出现这种现象的小伙伴不妨根据小编的方法来解决吧,希望能够对大家有所帮助。
win10搜不到无线网络的解决方法 win10无法搜索到wifi怎么办相关教程
- win10连接有线网络后无法使用无线网络怎么办
- win10无法打开此安装程序包的解决方法 win10无法打开此安装程序包怎么办
- win10音量图标空白怎么办 win10不显示音量图标的解决方法
- win10输入法不见了怎么办 win10如何解决输入法不见了
- 战地3无法在win10运行解决教程 win10战地3无法运行游戏怎么办
- 引用账号当前已锁定,且可能无法登录win10怎么解决
- 战舰世界win10不能打字怎么办 win10玩战舰世界无法打字修复方法
- win10卸载王码输入法的方法 win10怎么卸载王码输入法
- win10管理员权限删除文件夹的解决方法 win10需要权限才能删除文件怎么办
- win10更新后声音没了怎么办 win10更新后没声音修复方法
- win10不安全连接怎么设置为安全
- win10怎么以兼容模式运行程序
- win10没有wlan连接选项
- 怎么检查win10是不是企业版
- win10怎么才能将浏览过的记录不自动保存
- win10无法打开gpedit.msc
win10系统教程推荐