win10更改系统用户名的方法 win10怎么更改用户名
更新时间:2023-05-29 14:44:25作者:zheng
如果觉得当前的名字不好听,我们可以随意更改win10电脑的账户名称,那么该如何修改名字呢?今天小编就给大家带来win10更改系统用户名的方法,操作很简单,跟着小编一起来操作吧。
具体方法:
方法一:
1.右键这台电脑图标,在弹出的菜单中点击管理
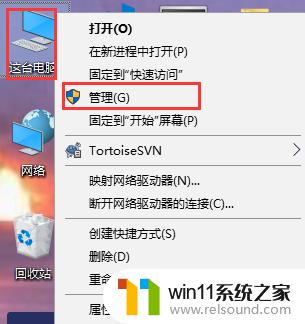
2.在弹出的计算机管理窗口中,点击本地用户和组。再点击用户文件夹,在右侧窗口中可以查看账户的名称为yy
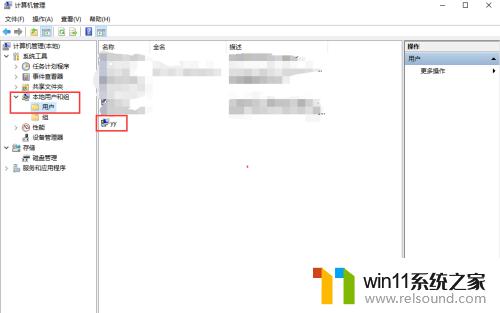
3.右键选中要修改的系统账号,在弹出的菜单中点击重命名
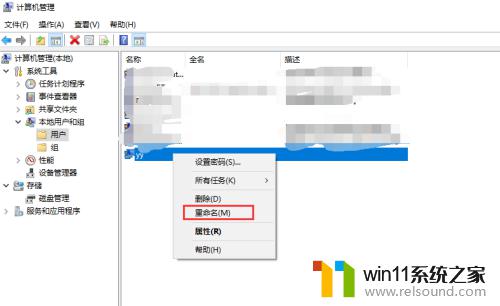
4.把系统账号修改成yy1234
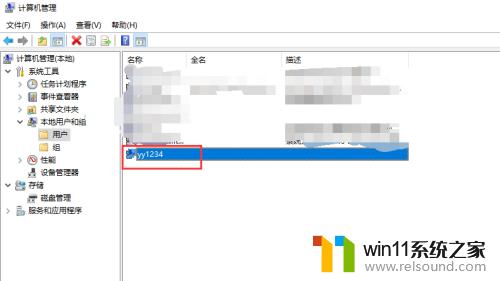
方法二:
1.点击win10系统的开始菜单,输入控制面板,在查出的结果中点击控制面板
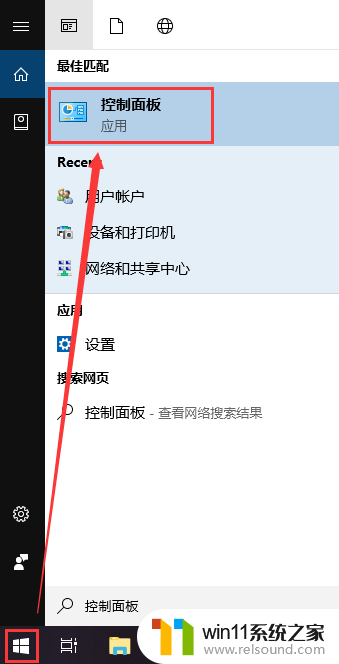
2.在弹出的控制面板中点击用户账户
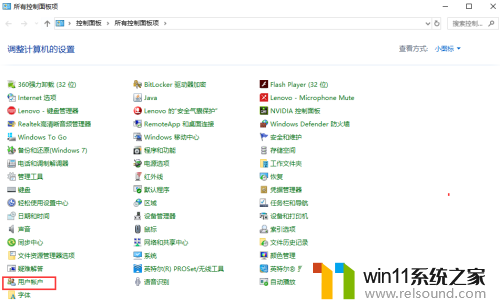
3.在弹出的用户账户中,点击更改账户名称
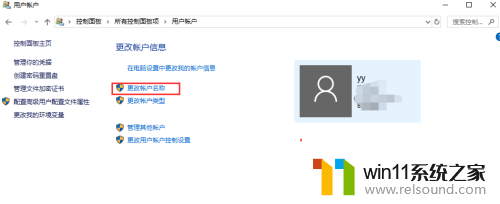
4.在更改账户中,输入新的用户名称,点击更改名称按钮
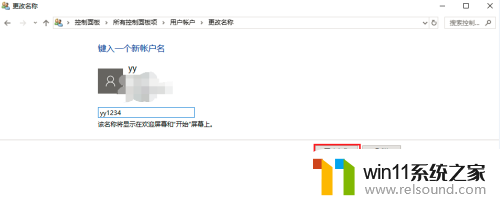
5.win10系统的用户名被修改成功了
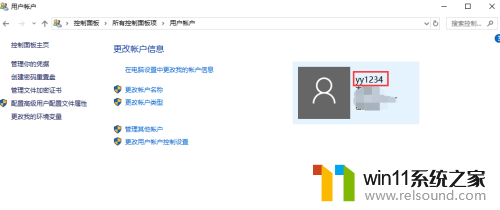
以上就是win10更改系统用户名的方法的全部内容,如果有遇到这种情况,那么你就可以根据小编的操作来进行解决,非常的简单快速,一步到位。
win10更改系统用户名的方法 win10怎么更改用户名相关教程
- 做好的win10系统怎么改uefi启动 win10系统如何更改为uefi启动
- 怎样禁止win10系统更新 怎么取消win10系统自动更新
- win10更新后声音没了怎么办 win10更新后没声音修复方法
- win10登陆微软账户的方法 win10如何登陆微软账户
- win10怎么设置系统不更新 win10如何设置不更新
- win10打开应用弹出商店怎么办 win10打开应用总是会弹出商店处理方法
- win10查看系统开放端口的方法 win10系统开发端口如何查看
- win10系统修改字体
- windows10怎么显示文件后缀名 windows10如何显示文件后缀名格式
- 苹果双系统win10怎么截图 苹果win10双系统截屏教程
- win10不安全连接怎么设置为安全
- win10怎么以兼容模式运行程序
- win10没有wlan连接选项
- 怎么检查win10是不是企业版
- win10怎么才能将浏览过的记录不自动保存
- win10无法打开gpedit.msc
win10系统教程推荐