win10误删桌面图标的恢复方法 win10桌面软件图标不小心删了怎么恢复
更新时间:2023-06-14 14:42:12作者:zheng
有些用户在使用win10电脑的时候不小心将电脑桌面的软件图标删除了,这该如何恢复呢?今天小编教大家win10误删桌面图标的恢复方法,如果你刚好遇到这个问题,跟着小编一起来操作吧。
具体方法:
1.首先选择桌面此电脑图标右击选择打开
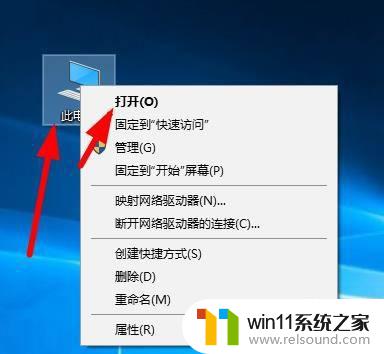
2.选择你的系统盘C盘右击打开
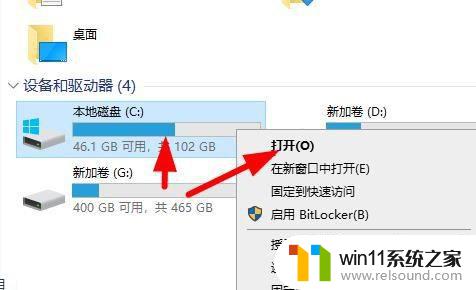
3.点击ProgramData这个文件夹右击打开
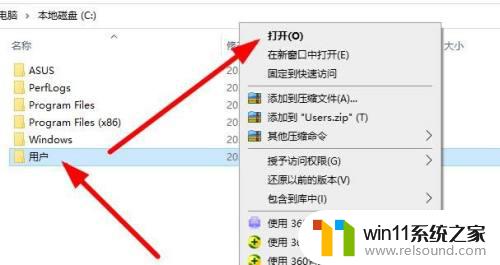
4.这里有的人电脑是隐藏了系统文件 我们需要点击文件夹最上面的 查看在勾选右边的 隐藏的项目
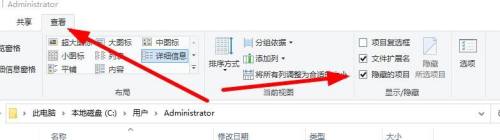
5.选择Microsoft这个文件夹 右击打开

6.找到windows文件右击打开
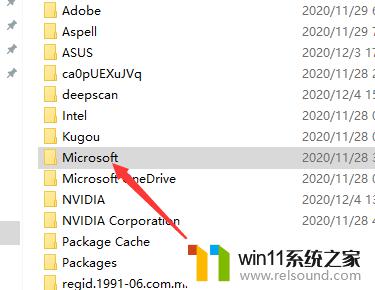
7.点击开始菜单 这个文件夹 右击打开
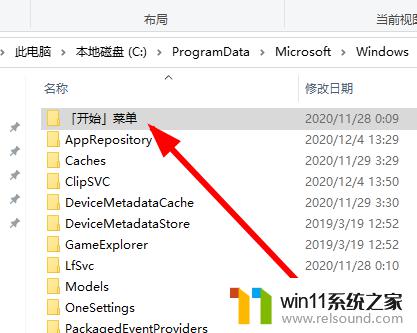
8.点击这个程序的文件夹
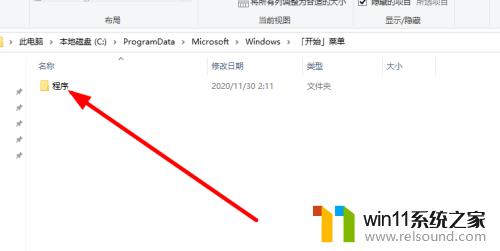
9.在这里面找到你误删的软件 右击选择发送到桌面快捷方式
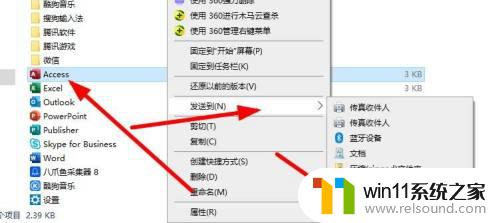
以上就是win10误删桌面图标的恢复方法的全部内容,有遇到这种情况的用户可以按照小编的方法来进行解决,希望能够帮助到大家。
win10误删桌面图标的恢复方法 win10桌面软件图标不小心删了怎么恢复相关教程
- win10音量图标空白怎么办 win10不显示音量图标的解决方法
- win10删除桌面文件需要刷新才会消失如何解决
- win10怎么把电脑恢复出厂设置 如何将win10电脑恢复出厂设置
- win10鼠标与实际位置偏移怎么办 win10鼠标和实际位置不一样修复方法
- win10管理员权限删除文件夹的解决方法 win10需要权限才能删除文件怎么办
- win10更新后声音没了怎么办 win10更新后没声音修复方法
- win10系统如何设置锁屏壁纸 win10锁屏壁纸设置桌面壁纸方法
- win10操作中心怎么打开 win10打开操作中心的方法
- win10桌面上没有此电脑
- win10如何进入运行界面 win10进入运行界面的方法
- win10不安全连接怎么设置为安全
- win10怎么以兼容模式运行程序
- win10没有wlan连接选项
- 怎么检查win10是不是企业版
- win10怎么才能将浏览过的记录不自动保存
- win10无法打开gpedit.msc
win10系统教程推荐