升级了win11怎么还原win10 怎样将windows11还原为windows10
有些用户在将win10系统升级到win11之后发现电脑出现了问题,想要退回至win10系统,却不知道如何操作,今天小编教大家升级了win11怎么还原win10,操作很简单,大家跟着我的方法来操作吧。
方法如下:
方案一:使用Windows更新选项退回Win10如果您是刚刚升级Win11不足10天的用户,那么现在您正处于试用期,在此期间如果您遇到任何问题或者体验不佳皆可通过Windows更新设置中的恢复选项,将Win11降级退回到Win10,整个操作流程也非常简单,具体图文演示方法如下:
步骤1. 依次单击“开始”>“设置”>“更新和安全”。
步骤2. 单击“Windows Updata”,然后在右侧的详情列表中找到并单击“恢复”选项。

步骤3. 在更加详细的下一级恢复选项列表中选择“以前版本的Windows”,然后单击右侧的“返回”按钮。

步骤4. 点击之后,将会弹出一个Win11降级Win10的原因调查窗口,您可以在列表中随意勾选一个原因或者向Win11开发人员发出礼貌的问候,然后单击“下一页”。

步骤5. 接下来会出现询问页面,询问您是否要检查更新,这并没有什么用,所以请您选择“不,谢谢”以继续还原系统操作。
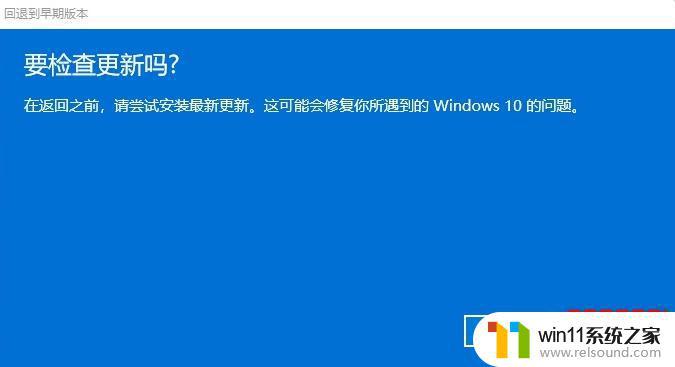
步骤6. 接下来会有连续的两个无足轻重的页面,请您依次单击“下一页”>“下一页”,直到以下页面出现,然后选择“回退到早期版本”即可将Win11还原到Win10。

方案二:使用恢复环境卸载更新退回Win10Win11正式版发布之后,很多尝鲜党升级体验Win11之后,体验不佳,在使用以上方法回滚Win10操作系统的时候,发现了一个BUG,并且在大量用户的反馈数据中也表明了Win11的22000.71版本中确实存在这个无法还原系统的问题。有趣的是,微软官方给出了一个解决方案,提示我们可以采用Windows恢复环境中的“卸载更新”功能选项来
将系统回滚到Win10。
那么问题来了,我们在恢复环境中的卸载更新功能的帮助下,Win11怎么退回Win10呢?请您仔细查看以下操作演示流程:
步骤1. 在搜索框中输入“恢复选项”并将其打开,然后在右侧详情页中的高级启动下方点击“立即重新启动”。

步骤2. 计算机在重启之后将会自动进入Windows恢复环境(也被称为WinRE),请您依次单击“疑难解答”>“高级选项”,然后再单击“卸载更新”,即可帮助您快速解决升级到Win11还能退回10吗问题,并且移除近期安装的Win11系统,轻松实现Win11换回Win10任务。

注意:在恢复环境中卸载更新也需要在升级Windows11的10天时间限制条件之内喔,否则此方法也无法将系统还原到Windows10。
方案三:使用重装系统大法退回Win10以上两种方法仅适用于升级Win11之后试用不足10天的用户,如果您一不小心没注意,安装Windows11后的体验时间超过10天的话,您会发现Windows更新设置中的恢复选项直接没了,并且恢复环境中的卸载更新方法也将变得无效,真是狡诈呀!
那么在超过了10天的情况下,升级到Win11还能退回10吗?请您不用太过担心,难道还愁没办法治他了不成?直接重装系统大法安排上!
☛ 阶段一:创建Windows10安装介质
想要创建Win10系统安装介质,我们通常来说有两种方法,一种是到MSDN自行下载Win10纯净系统ISO镜像文件,然后在使用Rufus将其烧录到U盘之中,从而制成一个Win10系统安装U盘。
另外一种方法则是使用微软官方提供的Windows10安装工具来制作系统安装U盘,主要操作流程演示如下:
步骤1. 请您把一个8GB左右的空白U盘连接到您自己的电脑并确保系统能够正常检测到它,然后到微软官网下载获取并打开运行Windows10安装工具。
步骤2. 等待Win10安装程序加载完毕之后,选择“为另一台电脑创建安装介质(U盘、DVD或ISO文件)”,然后单击“下一步”。
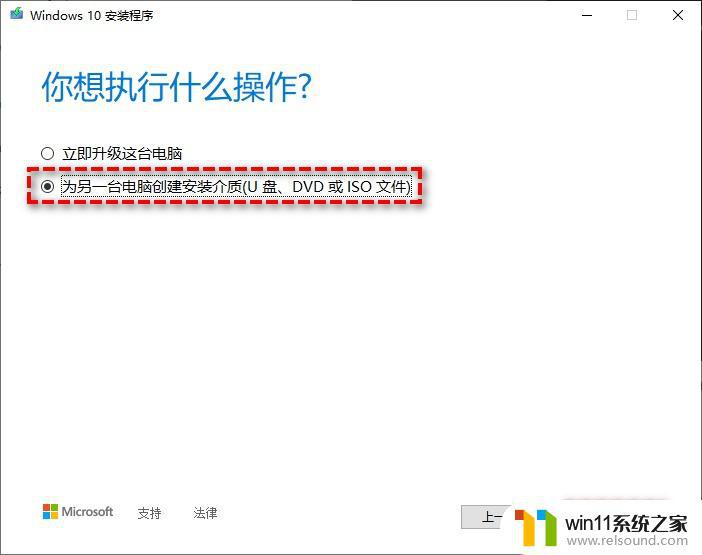
步骤3. 接下来请您在选择语言、体系结构和版本页面中为您的Windows操作系统选择适合自己的方案,或者也可以单击勾选“对这台电脑使用推荐的选项”,然后单击“下一步”。
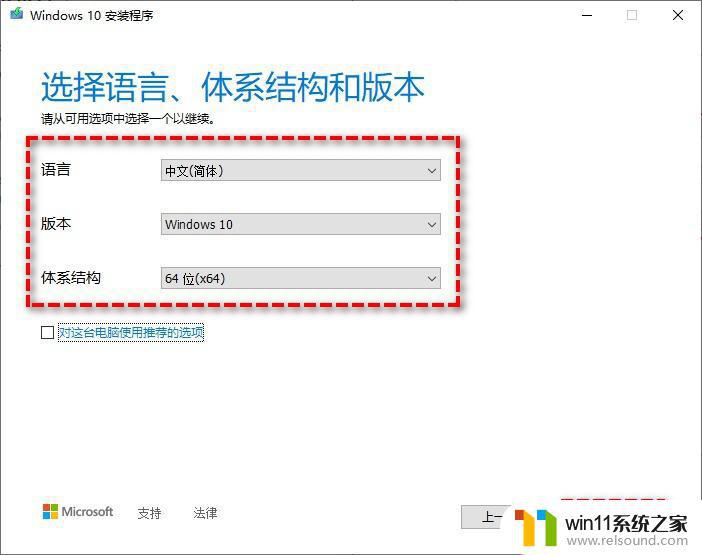
步骤4. 在选择需要使用的介质页面勾选U盘,然后单击“下一步”,此后安装程序会自动计算机扫描驱动器列表并将其展现出来,请您选择自己的U盘并单击“下一步”,然后耐心等待其制作完毕即可获取Win10系统安装U盘一枚。

☛ 阶段二:开始重新安装Windows10
那么现在我们在Win10系统安装U盘的帮助下,Win11怎么退回Win10呢?请您参考以下演示流程,使用重装系统大法将Win11退回Win10。
步骤1. 等待Win10系统安装U盘制作完毕之后,保持依旧连接状态并重启计算机,期间请您连续反复点击BIOS键(通常为F12、ESC或DEL,具体取决于您的主板型号,请自行百度查询)进入系统BIOS。
步骤2. 将引导优先项更改为U盘,按F10保存并退出,然后启动计算机。
步骤3. 计算机启动之后,选择设置您需要的键盘布局语言等,单击“下一步”,然后在Windows安装程序界面单击“现在安装”。

步骤4. 如果没有产品密钥可以跳过,同意许可条款并单击“下一步”,然后在执行哪种类型的安装界面,我们建议您选择“自定义:仅安装Windows”。

步骤5. 接下来是一些常规操作,按照提示流程逐步操作即可。等待安装完毕之后,如果您的计算机上存在多个硬盘,则再次进入BIOS将引导优先项设置为您安装Win10系统的硬盘,如果仅有一个硬盘的话,则无需此操作,直接关闭计算机,移除U盘,重启计算机即可完成Win10系统重装,曲线救国,从另一个角度完成Win11换回Win10任务!
以上就是升级了win11怎么还原win10的全部内容,还有不懂得用户就可以根据小编的方法来操作吧,希望能够帮助到大家。
升级了win11怎么还原win10 怎样将windows11还原为windows10相关教程
- 升级win11后清理win10
- win11怎么改变鼠标样式
- win11d盘扩展不了为什么 win11 D盘不能扩展卷如何解决
- windows11关机特别慢怎么办 windows11关机很慢的解决方法
- win11忘记pin码怎么办 win11pin密码忘记了如何解决
- win11怎么卸载流氓软件 win11怎么删除流氓软件
- win11怎么修改开机密码 win11怎么改开机密码
- win11如何将此电脑固定到任务栏 win11将此电脑固定到任务栏的方法
- 更新完win11没有声音怎么回事 更新win11没声音如何解决
- win11怎么显示此电脑 win11桌面显示此电脑的步骤
- win10默认显示更多选项
- win11所有文件都不能拖动怎么办
- win11系统扩展屏幕
- win11桌面黑屏但是能打开任务管理器
- win11无法找到声音输出设备
- win11设备管理器中没有蓝牙
win11系统教程推荐