安装双系统win10和linux的具体教程 怎么装双系统win10和linux
有些用户想要在自己的电脑中安装win10和Linux双系统,但是却不知道具体的安装步骤是什么,今天小编教大家安装双系统win10和linux的具体教程,操作很简单,大家跟着我的方法来操作吧。
经常如下:
一、准备工作
1.硬件准备:一台Windows10操作系统的计算机和内存至少8G的U盘
2.软件准备:后续过程中需要的镜像文件和制作启动盘
(1) 下载Ubuntu20.04系统的iso镜像,笔者选用的是Ubuntu20.04
由于Ubuntu服务器在外网,国内的网速极慢,在这里推荐国内阿里云镜像网址:
点击即可用迅雷工具下载,一般十几分钟就能下载完成
(2) 制作启动盘
在此之前,还需要一个很重要的步骤,我们在安装双系统前必须先弄清楚原Windows系统的启动方式是Legacy,还是UEFI,这个关系着我们接下来制作U盘启动盘的启动方式是Legacy还是UEFI。如果两者不一致,那么我们必须要在开机后进入bios界面,然后再选择我们开启的操作系统,然后再开机。所以为了我们以后的幸福发展,我们必须先确认好这一步。

如何查看原Windows的启动方式
1)按下win+r打开运行,输入msinfo32,确定,打开系统信息
2)查看BIOS模式:传统—— Legacy BIOS ;UEFI——UEFI
一般来说,现在新型的计算机采用的都是UEFI的启动方式,为了适应win8,win10的操作系统,win7以前的操作系统大部分都不支持UEFI的启动方式。本教程只研究了UEFI启动方式的情况,请跟笔者不同条件的读者先点右上方的“×”去寻找其他教程吧。
然后我们就可以制作UEFI启动方式的u盘启动盘啦。
制作启动盘软件的网址
下载完毕后,插上我们的U盘,打开软件Rufus,选择我们已经下载好的iso文件,然后点击开始
点击OK
此操作会格式化U盘,请在操作前备份好重要的数据文件,然后点击确定,等待软件将iso文件复制到你的U盘里,然后我们的启动盘就制作完成啦

3.磁盘准备:准备好给Ubuntu系统的磁盘分区
分盘准备
1)按下 win+x 打开磁盘管理,然后在下方选择你要分出来的磁盘。笔者在这里选择的是D盘,选中磁盘,右键选择压缩卷
然后在框中输入你要分配的硬盘,按需分配,笔者磁盘空间充裕,于是就分配了200GB,然后选择压缩
然后就能空出一个未分配的空间
注意:不需要在这个未分配的区域新建简单卷,以便之后ubuntu系统的分区。至此,我们前期的准备工作到此就结束了
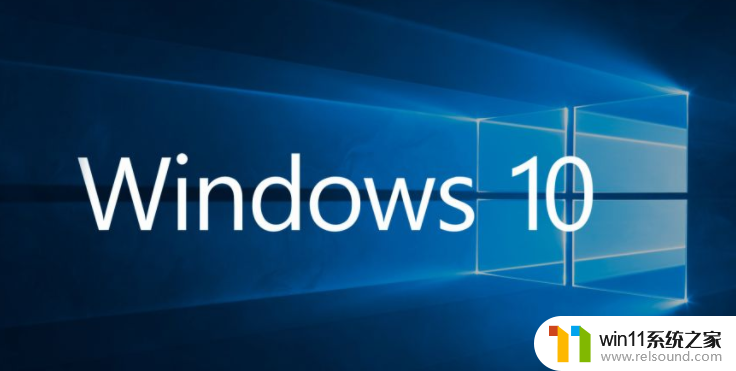
二、安装系统
提醒:在安装新系统前,一定要备份好原来系统盘里面的重要数据,防止安装失败,发生数据丢失
1.插入U盘,重新启动电脑,在电脑启动后出现图标的时候疯狂按计算机的启动热键
笔者计算机的启动热键是F12,但是很遗憾,笔者试了五六次都没有成功。一般成功的情况下会出现下图这个界面
操作上下箭头,选择U盘的选项,一般是你的U盘的品牌名称,或者出现一些flash,usb之类的名称,然后光标移至其上面按Enter即可(前面的“UEFI”就是U盘的启动方式)。
如果你也像笔者一样一直无法通过热键进入这个界面的话,也别灰心。我们可以通过bios模式改变计算机系统的启动顺序来解决这个问题一般常用的是del,F2,F7,F10之类的
笔者在尝试的时候同时连续按了好几种键,终于进入了bios界面
使用→右方向箭头,一直按到Boot菜单
会发现3个option,这个顺序就是计算机开机时选择系统的顺序,我们可以看到目前的第一顺位是[Windows Boot Manager],这个就是我们现在使用的win10系统,而我们的u盘顺序在第三。现在控制光标到option #1,按Enter键
出现让我们选择option #1对应的操作系统,然后我们把光标移到U盘上,就可以让启动顺序发生了变化
操作完之后,对此保存,左右移动光标至Exit,选择Save Changes And Reset,然后弹出让你再次确认的窗口,再次按Enter确认,修改完毕。系统自动退出Bios界面,然后进入了启动盘里面的系统。中间大概需要几分钟的时间准备,然后我们就能够第一次享受到ubuntu的应用界面啦。
可以先不连接网络进行下一步,这一步关系到接下来系统的软件安装,笔者为了省麻烦就先连接网络了
然后进入我们最需要认真决策的一步,按照前面的一系列部署,我们在这里选择其他选项
之后会出现我们为Ubuntu选择分区的步骤,不同人不同的需求会出现多种分区方案,建议看官们在进行这一步前多多查阅资料,选择最适合的自己分区方案。
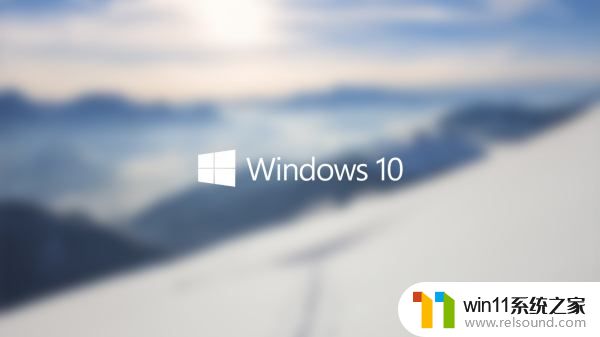
分区
可以看到笔者计算机的磁盘碎片七零八落的,但这不重要,重要的是我们可以在设备里面会找到一个容量很大的空闲的区域,笔者这个大小是209716MB,刚好对应了前面笔者分出来的200个G,然后我们选中这块空闲,点击左下角的+号,开始设定各分区的容量。如果想修改自己的分区则点击你新分区的磁盘,然后点击更改,如果要删除你的新分区就点击 – 号,这一步的修改不影响下一步的进行。
以下是笔者按自己要求分配的分区情况,仅供参考
注意:网上的教程一般不使用EFI分区来作为系统引导文件的分区,而是使用/boot分区。实际上两者的作用是相同的,但是boot引导默认选择grub,EFI选择的是UEFI方式,EFI相比起grub会省下之后重新配置引导方式的步骤,但都能实现同样的功能。笔者这一步的教程主要参考这位大佬
如果以上配置完毕后,且功能分区选择了EFI,那么还需要在窗体最下方,把安装启动引导器的设备修改为你刚刚设置的EFI的分区。
以上配置完毕后的结果如下:
然后选择现在安装,出现让你再次确认的界面后,点击继续,漫长的等待之后,配置好你的用户数据,然后系统提示你会重启电脑,然后拔掉你的启动盘,就会显示你双系统的界面
默认选择第一套系统,然后你就会迎来你计算机的第二套系统
成功!
以上就是安装双系统win10和linux的具体教程的全部内容,有需要的用户就可以根据小编的步骤进行操作了,希望能够对大家有所帮助。
安装双系统win10和linux的具体教程 怎么装双系统win10和linux相关教程
- win10怎么装win7双系统 win10安装双系统win7的教程
- mac装win10双系统教程 mac如何安装win10双系统
- pe工具箱怎么装系统 微pe工具箱安装系统的教程
- 用gho镜像安装器安装系统教程 gho镜像安装器怎么装系统
- 神舟战神笔记本怎么安装win10 神舟战神重装win10系统官方教程
- 华为笔记本装win10系统教程 华为笔记本如何安装win10系统
- 微pe工具箱装win7详细教程 微pe工具箱怎么安装系统win7
- 怎么安装windows7系统的步骤 电脑安装windows7系统步骤
- 三星笔记本电脑怎么装win10系统 三星笔记本电脑装系统win10教程
- u盘安装mac系统的图文步骤 mac如何用u盘重装系统
- win10影子系统怎么安装
- 软碟通做win10
- win10安装directx9.0
- win10安装软件报错
- 老电脑能装win10系统吗
- win10找不到无线网卡
系统安装教程推荐