windows10太卡了怎么解决 win10系统卡顿的优化教程
更新时间:2024-01-16 14:51:40作者:zheng
有些用户在使用自己的win10电脑的时候发现电脑总是会出现卡顿的情况,就想要优化电脑的运行速度,今天小编教大家windows10太卡了怎么解决,操作很简单,大家跟着我的方法来操作吧。
方法如下:
1.首先,双击桌面上的“此电脑”图标,进入系统;

2.然后,找到“win图标系统盘”,点击右键选择“属性”进入;

3.接着,进入系统盘属性界面之后,选择“磁盘清理”;
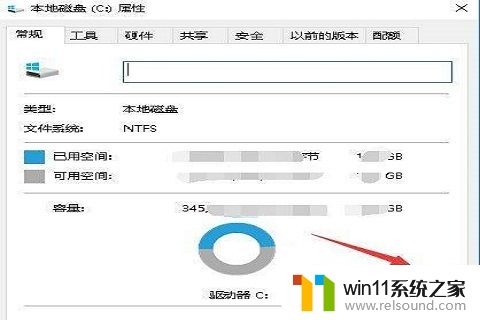
4.等待程序扫描系统垃圾文件,一般需要一分钟左右;
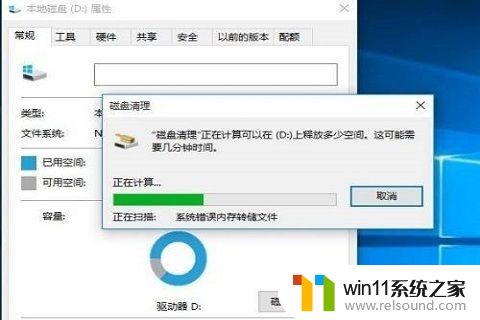
5.在勾选需要清理的垃圾文件,在点击“确定”按钮;
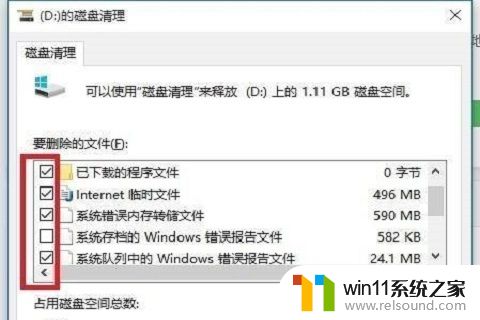
6.弹出清理确定窗口,点击“删除文件”,清理完毕回到系统盘属性界面;
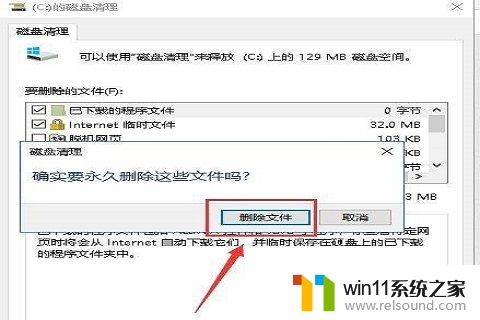
7.点击系统盘属性界面找到“工具”下面的“优化”;
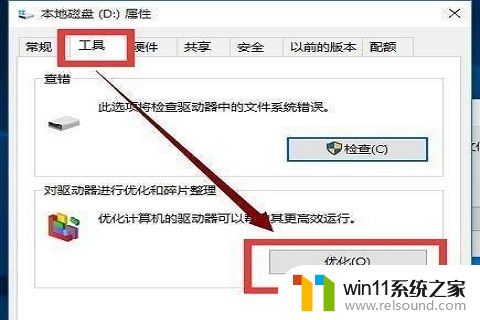
8.最后,选择你的系统盘,点击“优化”按钮,等待优化完成,通过上述方法还卡,就只能重启win10了。
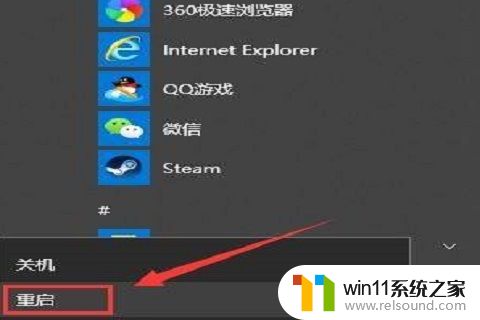
以上就是windows10太卡了怎么解决的全部内容,还有不懂得用户就可以根据小编的方法来操作吧,希望能够帮助到大家。
windows10太卡了怎么解决 win10系统卡顿的优化教程相关教程
- 苹果双系统win10怎么截图 苹果win10双系统截屏教程
- windows10电脑怎么还原到上一次系统 windows10如何还原到以前的系统
- win10输入法不见了怎么办 win10如何解决输入法不见了
- 战地3无法在win10运行解决教程 win10战地3无法运行游戏怎么办
- win10无法打开此安装程序包的解决方法 win10无法打开此安装程序包怎么办
- 做好的win10系统怎么改uefi启动 win10系统如何更改为uefi启动
- 怎样禁止win10系统更新 怎么取消win10系统自动更新
- win10音量图标空白怎么办 win10不显示音量图标的解决方法
- 苹果笔记本怎么卸载win10系统 如何把苹果笔记本的win10卸掉
- win10查看系统开放端口的方法 win10系统开发端口如何查看
- win10不安全连接怎么设置为安全
- win10怎么以兼容模式运行程序
- win10没有wlan连接选项
- 怎么检查win10是不是企业版
- win10怎么才能将浏览过的记录不自动保存
- win10无法打开gpedit.msc
win10系统教程推荐