win11恢复右键刷新的具体方法 win11右键刷新怎么还原
有些用户发现自己的win11电脑右键菜单中没有刷新选项,想要恢复却不知道该如何操作,今天小编给大家带来win11恢复右键刷新的具体方法,有遇到这个问题的朋友,跟着小编一起来操作吧。
方法如下:
方法一:
1.首先,右键单击开始菜单,然后单击顶部的“运行”。
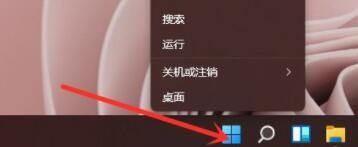
2、然后在其中输入“regedit”回车确定可以打开注册表。
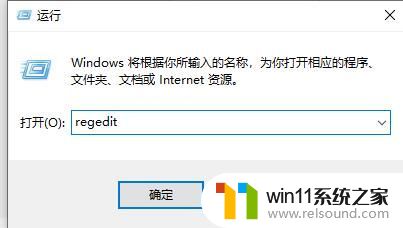
3、将“HKEY_LOCAL_MACHINE\SYSTEM\CurrentControlSet\Control\FeatureManagement\Overrides\4”复制到上方路径中。
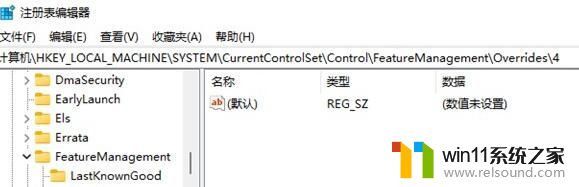
4、右键选中“4”文件夹,在其中新建一个“项”,并命名为“586118283”。
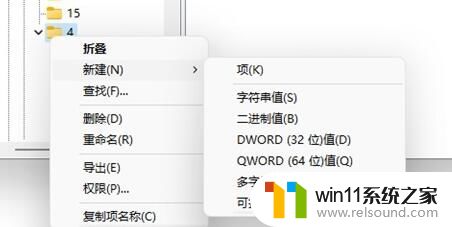
5、接着在其中新建5个“DWORD(32位)值”,分别命名为“EnabledState”“EnabledStateOptions”“Variant”“VariantPayload”“VariantPayloadKind”。
6、再将他们的值更改为“0x00000001”“0x00000001”“0x00000000”“0x00000000”“0x00000000”,如图所示。
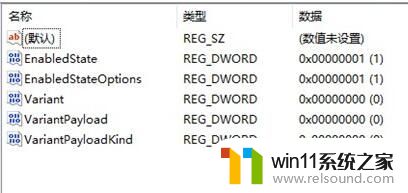
7、设置完成后,我们就可以在右键菜单中直接使用刷新了。
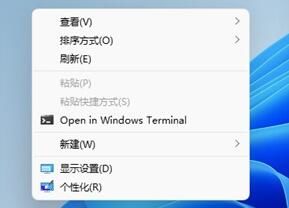
方法二:
1、其实在最新的win11系统中,微软已经重新添加了右键刷新功能。
2、因此如果大家可以通过更新到最新的win11来恢复右键刷新。
以上就是win11恢复右键刷新的具体方法的全部内容,有遇到这种情况的用户可以按照小编的方法来进行解决,希望能够帮助到大家。
win11恢复右键刷新的具体方法 win11右键刷新怎么还原相关教程
- win11检查更新的方法 win11如何检查更新
- 更新完win11没有声音怎么回事 更新win11没声音如何解决
- win11电脑取消开机密码的方法 win11取消登陆密码如何操作
- win11怎么改成透明任务栏 win11改成透明任务栏的方法
- win11老是自动锁屏怎么取消 win11老是自动锁屏的取消方法
- win11禁用驱动程序强制签名的方法 win11怎么禁用驱动程序强制签名
- 显示我的电脑win11的方法 桌面显示我的电脑win11如何操作
- win11怎么显示此电脑 win11桌面显示此电脑的步骤
- win11软件固定任务栏的方法 win11如何把软件放到任务栏
- win11改开机密码的方法 win11修改密码如何操作
- win10默认显示更多选项
- win11所有文件都不能拖动怎么办
- win11怎么改变鼠标样式
- win11系统扩展屏幕
- win11桌面黑屏但是能打开任务管理器
- win11无法找到声音输出设备
win11系统教程推荐