win7定时关机怎么开启 win7如何打开定时关机
我们可以在win7电脑上打开定时关机功能,有些用户就想要打开win7的定时关机,但不知道如何打开,今天小编就给大家带来win7定时关机怎么开启,操作很简单,大家跟着我的方法来操作吧。
开启方法:
1.打开Win7系统左下方的“开始-运行”
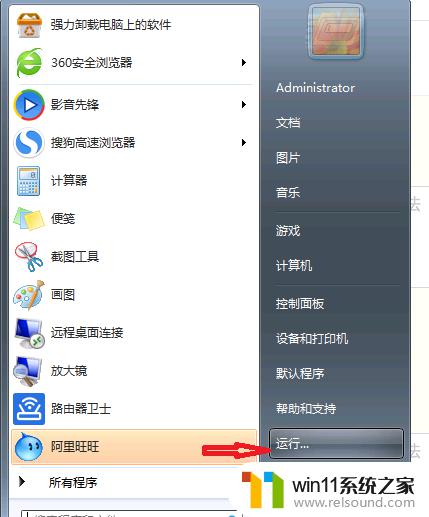
2.要想你的电脑要在22:00关机,输入“at 22:00 Shutdown -s”, 到了22点电脑就会出现“系统关机”对话框,默认有30秒钟的倒计时并提示你保存工作。
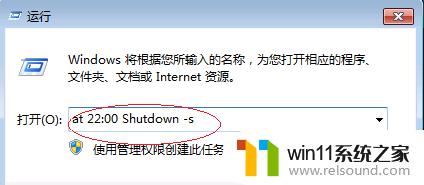
3.如果你想以倒计时的方式关机,可以输入“Shutdown.exe -s -t 3600”,这里表示60 分钟后自动关机,“3600”代表60分钟。
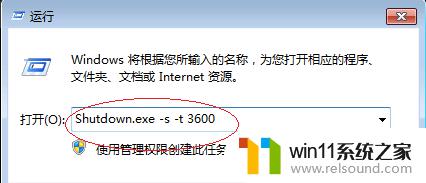
4.设置好自动关机后,如果想取消的话。可以在运行中输入“shutdown -a”另外输入“shutdown -i”,则可以打开设置自动关机对话框,对自动关机进行设置。
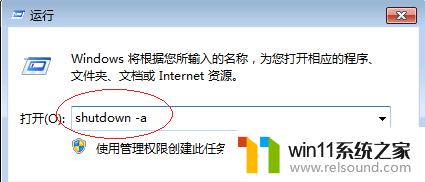
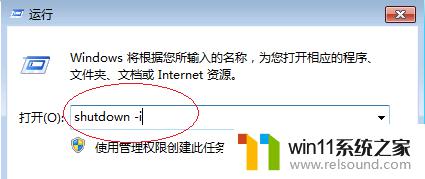
5.想要一次操作,每天或者固定星期几可以使用另一种方法。 1、点击开始--【所有程序】--【附件】,在附件中的【系统工具】中找到【任务计划程序】并打开;
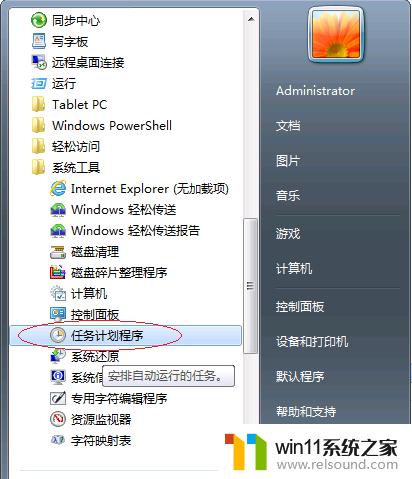
6.在右边的操作中选择【创建基本任务】,可以在【任务名称】中填写想填的名字。这里填写的是"定时关机";
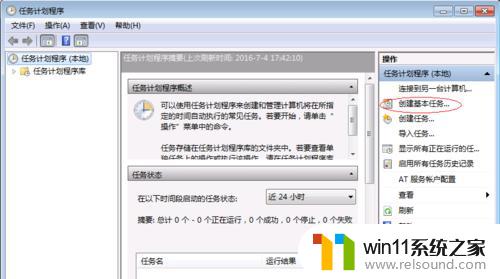
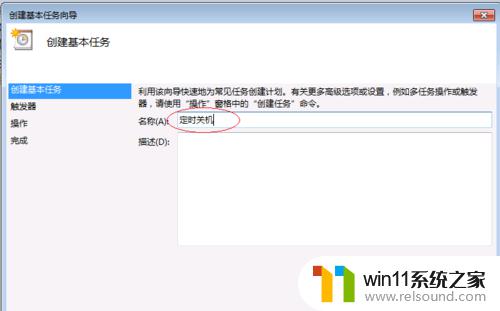
6.选择任务执行时间,对于每天都要定时关机的可以选择"每天";对于每个星期中有几天不需要关机的可以选择"星期"; 这里选择的是"每天";
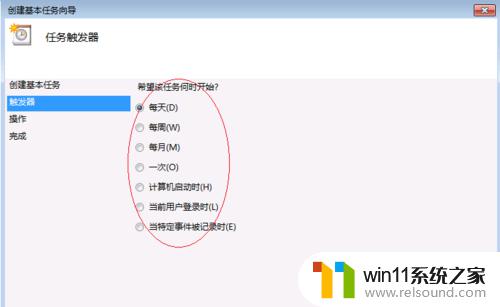
7.在时间框里填写好定时关机时的时间,一天一次或多次;
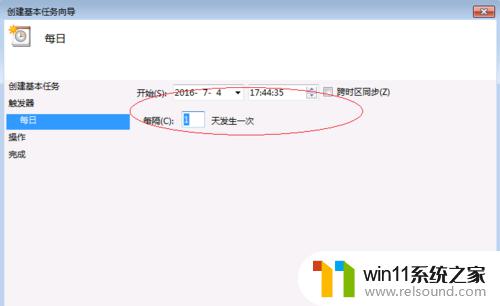
8.选择【启动程序】,输入:C:\Windows\System32\shutdown.exe, 然后在添加参数中输入“-s”;
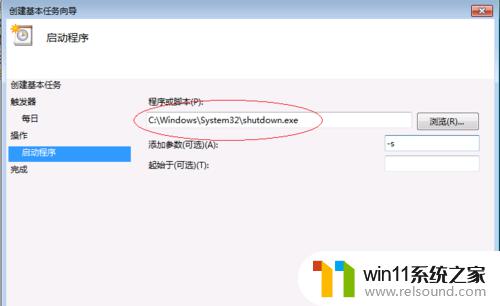
以上就是win7定时关机怎么开启的全部内容,有遇到这种情况的用户可以按照小编的方法来进行解决,希望能够帮助到大家。
win7定时关机怎么开启 win7如何打开定时关机相关教程
- 怎么永久关闭win7更新 如何永久关闭win7自动更新
- win7如何打开电脑摄像头功能 win7系统自带摄像头怎么打开
- win7电脑防火墙怎么关闭 win7系统如何关闭防火墙
- 如何取消电脑开机密码win7 清除win7登录密码设置方法
- 任务管理器win7在哪里打开 win7任务管理器打开方法
- win7如何设置打印机共享网络打印 win7怎样设置网络打印机共享
- win7电脑任务管理器在哪里打开 win7如何快速打开任务管理器
- win7系统没有蓝牙功能怎么办 win7电脑蓝牙开关不见了解决方法
- 老版本戴尔win7关闭触控板设置方法 戴尔笔记本win7触摸板怎么关闭
- 怎么装系统win7用u盘启动 win7系统u盘启动设置教程
- win7共享给xp
- 如何删除微软拼音输入法win7
- 由于无法验证发布者,所以windows已经阻止此软件win7
- win7系统注册表在哪里
- win7主机连接电视怎么设置
- 文件共享 win7
win7系统教程推荐