win10打开设置的方法 win10怎么打开设置
有些用户由于第一次接触win10电脑,很多操作都不知道,想要调整电脑设置却不知道怎么打开设置,今天小编给大家带来win10打开设置的方法,有遇到这个问题的朋友,跟着小编一起来操作吧。
具体方法:
1.
点击电脑任务栏左侧的开始。
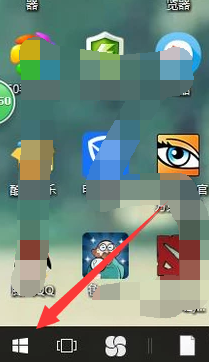
2.在开始的菜单里可以看到齿轮样的图标,就是设置。
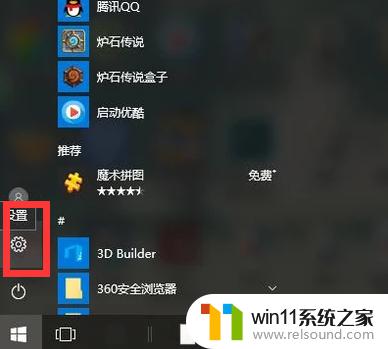
3.点击设置之后就会进入到设置的主页面。可以在打开的设置应用中进行你想要的操作。
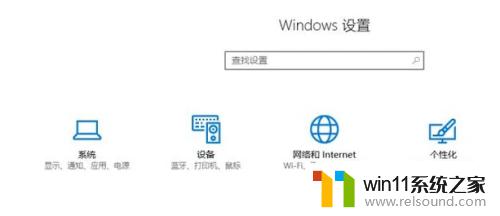
4.可以借助软件管家。点击任务栏的软件管家的图标。
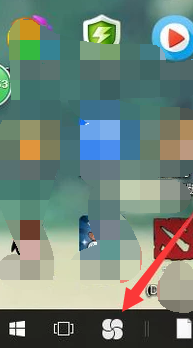
5.之后在左侧的菜单栏里找到控制面板。控制面板后面就是很多应用程序的设置。你可以直接找到你想设置的应用的对应项进行设置。
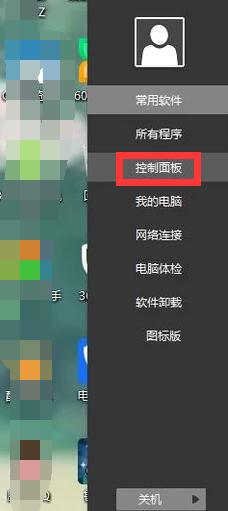
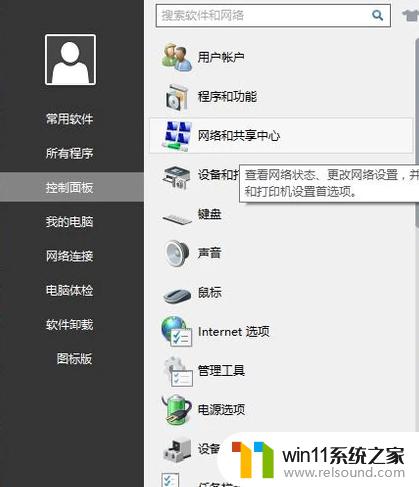
6.也可以随便选择一个就可以进入到该程序的设置界面。
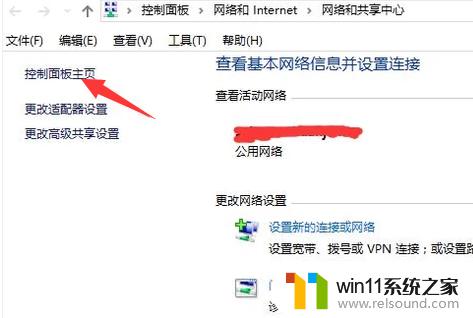
7.在该程序的设置界面的左上角有一个主页,选择可进入到设置的主页面。在这里可以选择你想要操作的一项应用进行设置。
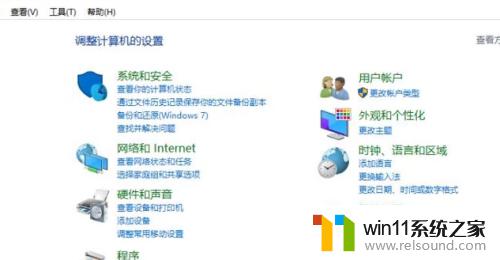
8.在任务栏右击,最下方有个设置的选项,选择设置。

9.进入到任务栏的设置的界面,在任务栏设置的界面的左上角有一个主页。点击可切换到设置的主页面,然后选择你想操作的应用进行设置。
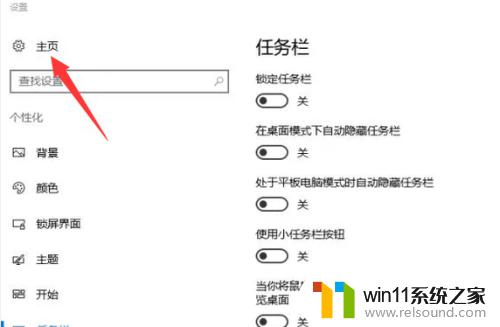
10.也可以直接右击电脑桌面,有一个显示设置,选择显示设置。
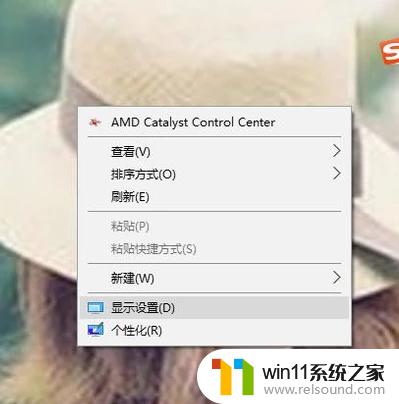
11.进入到显示设置的界面,同样在显示设置的左上角有一个主页。选择可进入到设置的主页面。
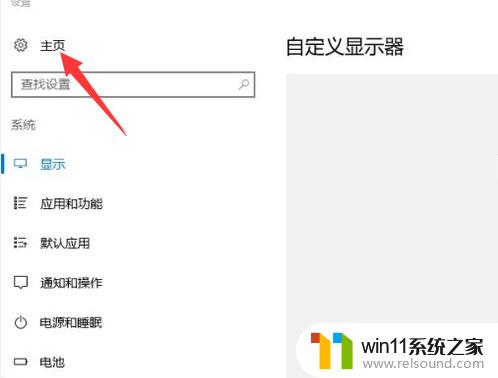
12.可以利用快捷键windows+I直接调出设置的主页面。
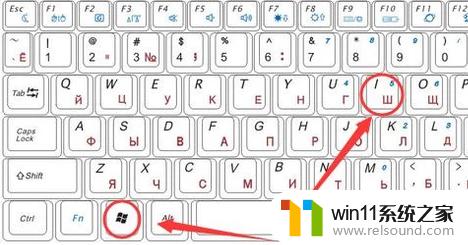
以上就是win10打开设置的方法的全部内容,有遇到相同问题的用户可参考本文中介绍的步骤来进行修复,希望能够对大家有所帮助。
win10打开设置的方法 win10怎么打开设置相关教程
- win10操作中心怎么打开 win10打开操作中心的方法
- 怎么去除win10开机密码 清除win10登录密码设置方法
- win10无法打开此安装程序包的解决方法 win10无法打开此安装程序包怎么办
- win10打开应用弹出商店怎么办 win10打开应用总是会弹出商店处理方法
- win10系统如何设置锁屏壁纸 win10锁屏壁纸设置桌面壁纸方法
- win10经典开始菜单设置
- win10怎么设置系统不更新 win10如何设置不更新
- win10怎么把电脑恢复出厂设置 如何将win10电脑恢复出厂设置
- win10设置显示器亮度的方法 win10显示器亮度怎么调节
- win10ip地址怎么设置 win10ip地址设置的方法
- win10不安全连接怎么设置为安全
- win10怎么以兼容模式运行程序
- win10没有wlan连接选项
- 怎么检查win10是不是企业版
- win10怎么才能将浏览过的记录不自动保存
- win10无法打开gpedit.msc
win10系统教程推荐