wps表格如何添加选项 WPS表格怎么添加选项按钮并设置选项值
更新时间:2023-06-03 14:43:18作者:jiang
wps表格如何添加选项,WPS表格作为一款功能强大的办公软件,广泛应用于各个行业中。在使用WPS表格过程中,我们会遇到需要添加选项按钮并设置选项值的情况。这时候不少人都会感到困惑,不知道该如何操作。其实WPS表格添加选项按钮并设置选项值非常简单,只需要按照以下步骤逐步操作即可。
WPS表格怎么添加选项按钮并设置选项值
具体方法:
1.打开WPS表格软英诉篇件,输入需要处理的信息

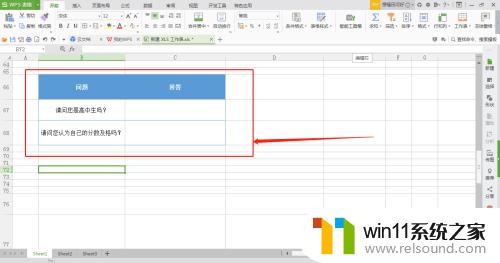
2.点击顶部菜单栏中的“插入”
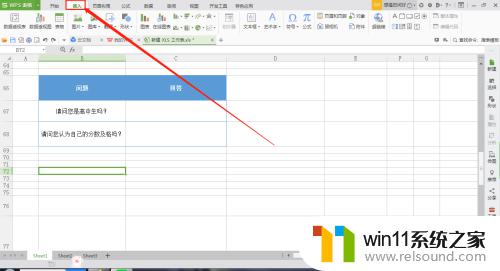
3.点击“选项按钮”
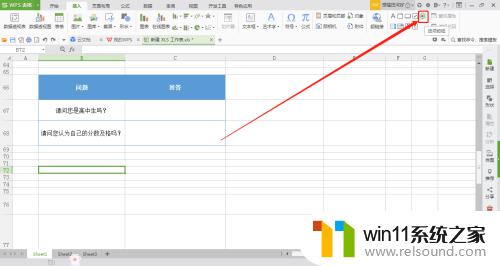
4.可以看到鼠标箭头变成十字形,点击“回答”随言下方的单元格。选中插入的范围就可以插入选项按钮,选中“选项按钮”,并编辑输入“是”
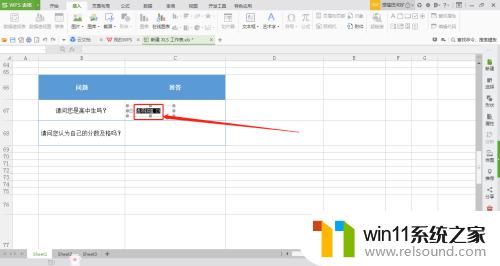
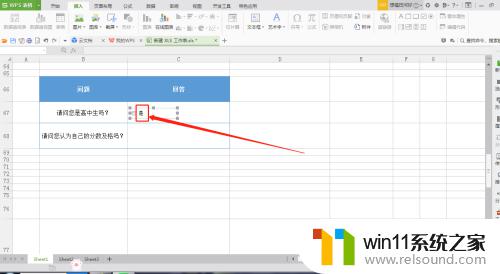
5.然后点击鼠标右键,再用鼠标左键选择“复制”
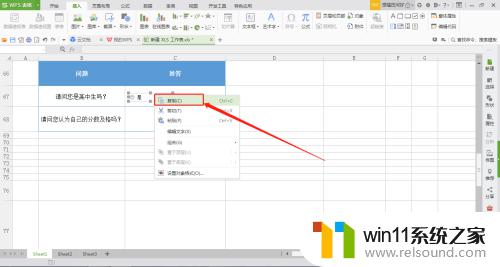
6.将鼠标移至其余空白处,点击鼠标右键,选择“粘贴”
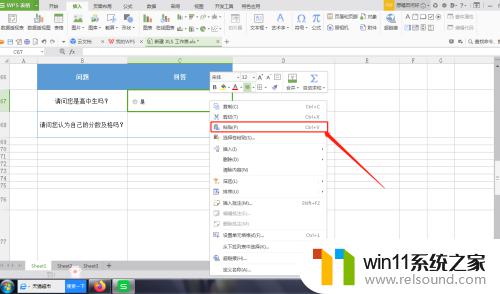
7.然后编辑按钮右侧的内容,输入“仗喝否”
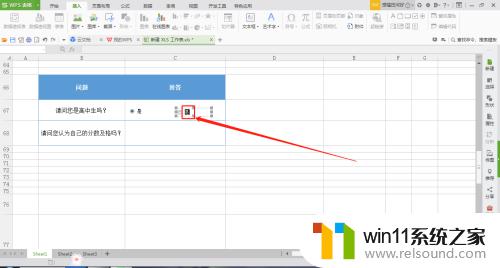
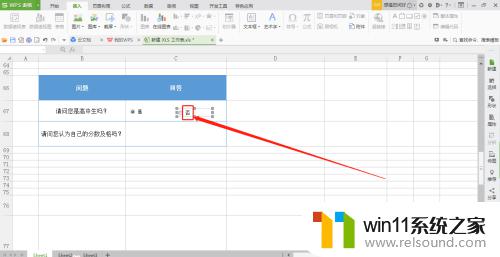
8.如此,即可看到插入的选型按钮
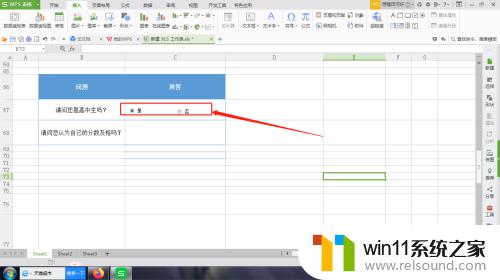
添加选项按钮是WPS表格中一个常见的操作,它让我们可以快速地进行数据输入和筛选。在添加选项按钮的同时,我们也可以设置选项的具体值,让表格更加符合我们的工作需要。WPS表格是一款功能强大的办公软件,有了它,我们的工作会更加高效、便捷!
- 上一篇: 电视机投屏软件 电视投屏软件推荐
- 下一篇: 有线音响电流声 如何消除音响中的电流声/杂音/噪声
wps表格如何添加选项 WPS表格怎么添加选项按钮并设置选项值相关教程
- win加tab不能用了怎么回事 电脑按alt+tab没反应如何解决
- windows未正确加载怎么回事 windows未正确加载如何解决
- windows似乎未正确加载怎么回事 windows似乎未正确加载如何解决
- wps忘记保存了怎么恢复
- 怎样连接苹果手表
- 打印机设置有问题windows无法打印怎么办 由于打印机设置有问题,windows无法打印如何解决
- word如何从第二页设置页码为1
- 平板怎么设置密码
- 结束进程快捷键ctrl加什么
- 手提电脑怎么恢复出厂设置
- 怎么把一段文字变成声音
- 电脑备忘录软件怎么下载到桌面
- 任务栏卡了,不能点了
- error no boot disk has been detected
- 怎样把手机投屏到电脑上
- 电脑上谷歌浏览器无法访问此网站
电脑教程推荐