win10gpedit.msc找不到文件的解决方法 win10如何解决找不到gpedit.msc文件
有些用户在使用win10的时候电脑弹出找不到gpedit.msc文件的提示,这是怎么回事呢?今天小编给大家带来win10gpedit.msc找不到文件的解决方法,有遇到这个问题的朋友,跟着小编一起来操作吧。
解决方法:
1.按下键盘上的Win+R弹出运行对话框,输入【gpedit.msc】点击确定。此时,电脑显示Windows找不到文件。
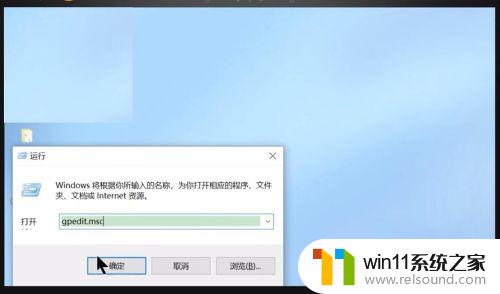
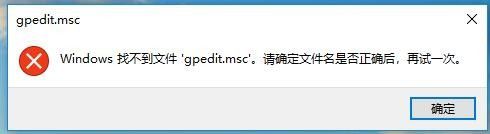
2.方法:开启win10家庭版的组策略功能.
首先同时按键盘上的WIN+R键,打开运行对话框,输入notepad打开记事本。

3.然后在记事本中保存如下批处理内容。
@echo off
pushd "%~dp0"
dir /b %systemroot%\Windows\servicing\Packages\Microsoft-Windows-GroupPolicy-ClientExtensions-Package~3*.mum >gp.txt
dir /b %systemroot%\servicing\Packages\Microsoft-Windows-GroupPolicy-ClientTools-Package~3*.mum >>gp.txt
for /f %%i in ('findstr /i . gp.txt 2^>nul') do dism /online /norestart /add-package:"%systemroot%\servicing\Packages\%%i"
pause
说明:通过dir命令遍历系统盘servicing目录,寻找组策略的配置包。找到后写入到gp.txt文件,然后通过dism命令来安装组策略包。
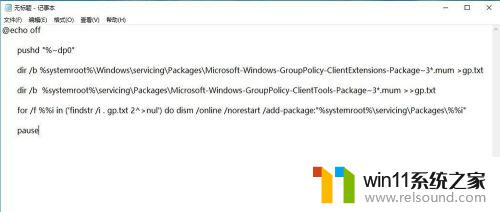
4.接下来点击右上角的[文件]——[另存为]。在弹出的界面中选择保存路径、文件名(这里命名为gpedit.bat),注意文件类型为“所有文件”,只有这样才能保证gpedit.bat是一个批处理文件。
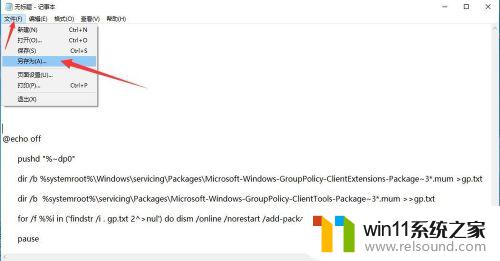
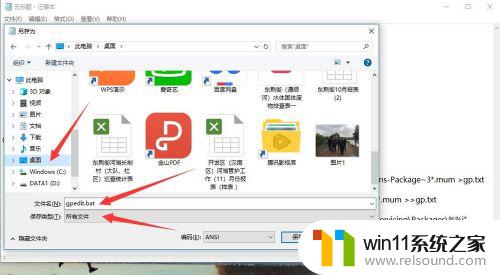
5.然后在保存的gpedit.bat上右键选择并点击[以管理员身份运行],上面在批处理代码介绍中已经说过了,dism命令需要管理员权限,所以批处理必须以管理员身份运行。
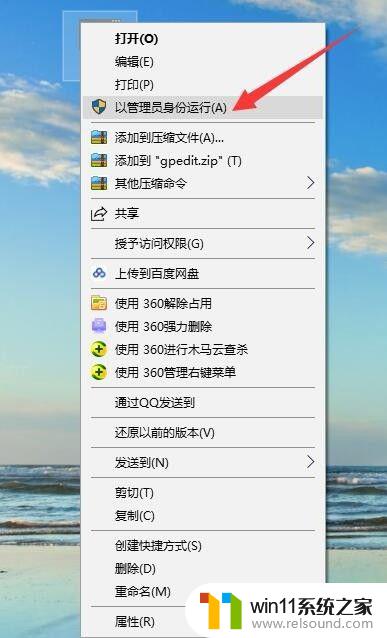
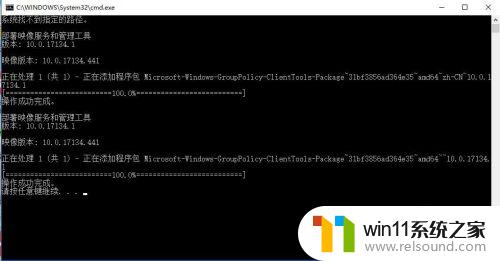
6.最后等待批处理执行完毕即可。这时候同时按WIN+R键打开运行输入gpedit.msc,按回车键或者确定按钮即可打开组策略。
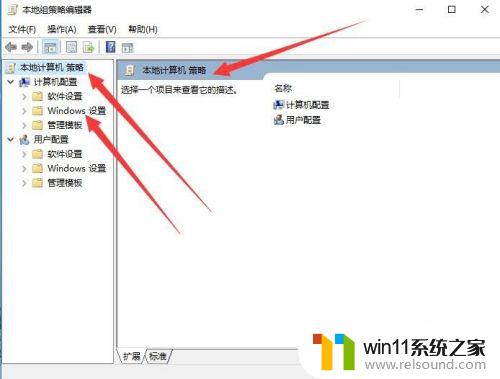
以上就是win10gpedit.msc找不到文件的解决方法的全部内容,有遇到相同问题的用户可参考本文中介绍的步骤来进行修复,希望能够对大家有所帮助。
win10gpedit.msc找不到文件的解决方法 win10如何解决找不到gpedit.msc文件相关教程
- win10删除桌面文件需要刷新才会消失如何解决
- win10管理员权限删除文件夹的解决方法 win10需要权限才能删除文件怎么办
- win10输入法不见了怎么办 win10如何解决输入法不见了
- win10音量图标空白怎么办 win10不显示音量图标的解决方法
- windows10怎么显示文件后缀名 windows10如何显示文件后缀名格式
- win10隐藏文件显示怎么设置 win10隐藏文件夹如何显示出来
- windows10怎么共享文件夹 windows10共享文件夹在哪里设置
- windows10电脑怎么还原到上一次系统 windows10如何还原到以前的系统
- windows10怎么给文件夹设置密码 windows10电脑文件夹怎么设置密码
- win10无法打开此安装程序包的解决方法 win10无法打开此安装程序包怎么办
- win10不安全连接怎么设置为安全
- win10怎么以兼容模式运行程序
- win10没有wlan连接选项
- 怎么检查win10是不是企业版
- win10怎么才能将浏览过的记录不自动保存
- win10无法打开gpedit.msc
win10系统教程推荐