如何把wps设置成非默认 如何取消WPS的默认打开方式设置
更新时间:2024-01-15 14:44:52作者:yang
在日常使用电脑办公时,我们经常会遇到需要打开、编辑文档的情况,而WPS作为一款功能强大且免费的办公软件,深受广大用户的喜爱。有时候我们可能希望将其他软件设置为默认打开方式,或者取消WPS的默认打开方式设置。接下来我们将介绍如何实现这两个需求,以便更好地满足个人的使用习惯和办公需求。
具体方法:
1.第一步,我们打开电脑上的“开始”程序标识。在电脑的左下角哦,然后找到WPS office 软件并点击即可,如下图所示。
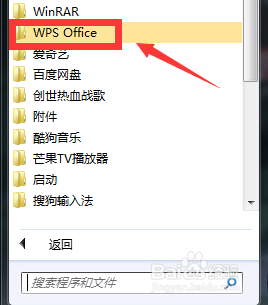
2.点击WPS之后,下面会有好多选项跳出来。我们点击“WPS工具”,然后点击“配置工具”选项即可,如下图所示。
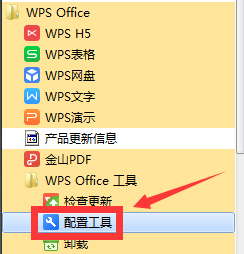
3.接着会跳出来一个新的小窗口,我们可以看到有一个“高级”的选项,大家都找到了吗?如下图所示,点击进入即可。
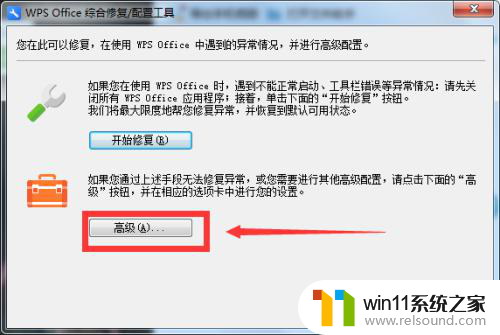
4.然后会有新的窗口跳出来,我们可以看到下面有好多打钩的选项。在这里我们需要把这些打钩的全部取消,如下图所示,然后点击确定即可。
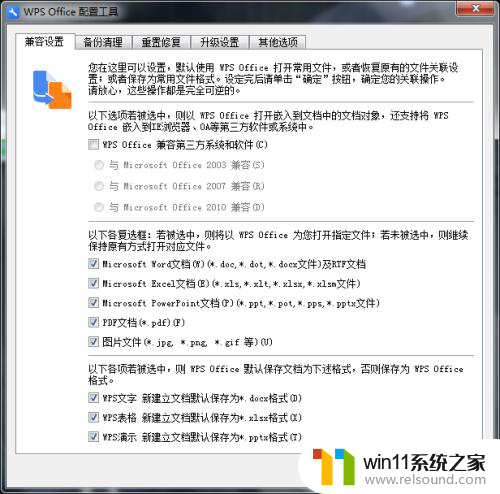
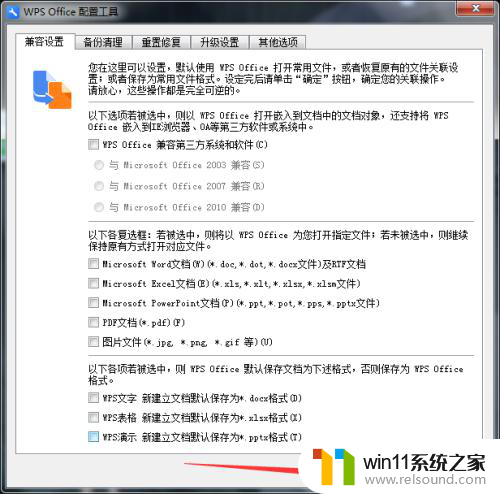
以上就是如何将WPS设置为非默认选项的全部内容,对于那些不清楚的用户,可以参考以上小编提供的步骤进行操作,希望这对大家有所帮助。
如何把wps设置成非默认 如何取消WPS的默认打开方式设置相关教程
- 打印机设置有问题windows无法打印怎么办 由于打印机设置有问题,windows无法打印如何解决
- 电脑转到设置以激活windows如何去掉 电脑右下角激活windows转到设置的去掉方法
- word如何从第二页设置页码为1
- 如何把图片的马赛克去掉
- 如何创建我的电脑快捷方式
- 电脑开机一直准备配置windows怎么办 电脑一直在准备配置windows如何解决
- 如何消除激活windows水印 windows激活水印的去掉方法
- 平板怎么设置密码
- 手提电脑怎么恢复出厂设置
- windows如何以管理员身份运行cmd 怎么以管理员身份打开cmd
- 怎么把一段文字变成声音
- 电脑备忘录软件怎么下载到桌面
- 任务栏卡了,不能点了
- error no boot disk has been detected
- 怎样把手机投屏到电脑上
- 电脑上谷歌浏览器无法访问此网站
电脑教程推荐