win11系统盘空间清理 Win11系统C盘满了怎么清理
随着Win11系统的使用,您可能会遇到C盘空间不足的问题,当C盘存储空间不足时,系统可能变得卡顿,甚至导致无法正常运行软件。那么该如何清理Win11系统盘的空间呢?在本文中我们将探讨一些有效的方法来清理Win11系统C盘,以帮助您解决这一问题。无论是清理临时文件、卸载不需要的程序还是优化系统设置,这些方法都能帮助您释放宝贵的存储空间,使您的Win11系统保持流畅运行。
方法一:
1、首先,按键盘上的【 Win 】键,或点击任务栏上的【 开始菜单 】,再选择已固定应用下的【 设置 】;
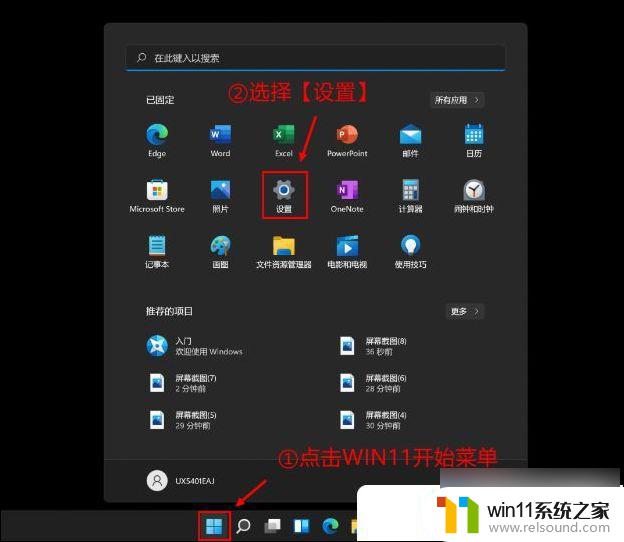
2、当前路径为:系统 > 存储,可以看到各部分空间的占用情况。存储管理下,可以将存储感知(自动释放空间,删除临时文件,并管理本地可用的云内容)【 打开 】;
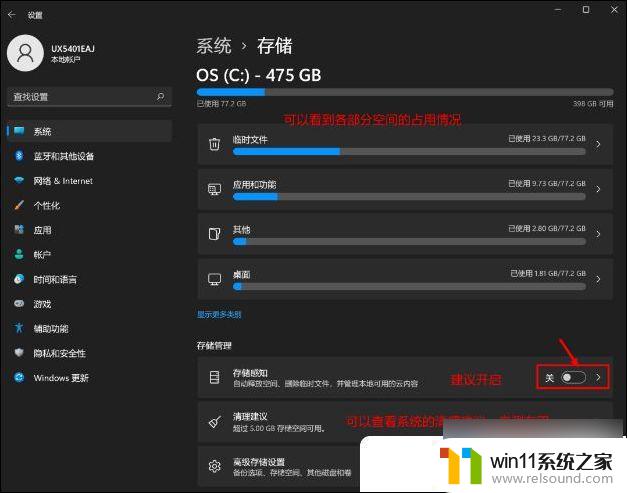
3、当前路径为:系统 > 存储 > 清理建议,勾选【 需要删除的临时文件 】;
注意:如果需要回退,不要勾选以前的 Windows 安装文件
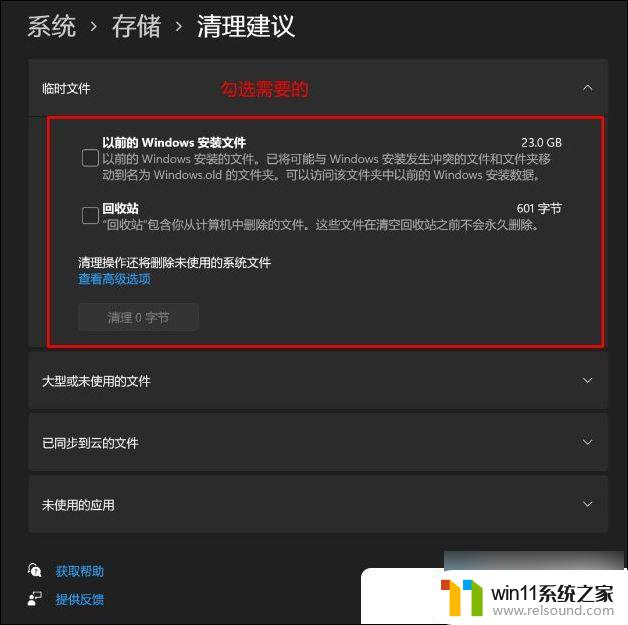
4、当前路径为:系统 > 存储 > 清理建议 > 临时文件,查看高级选项后,会看到更清晰的文件介绍, 根据自己的需要删除即可 ;
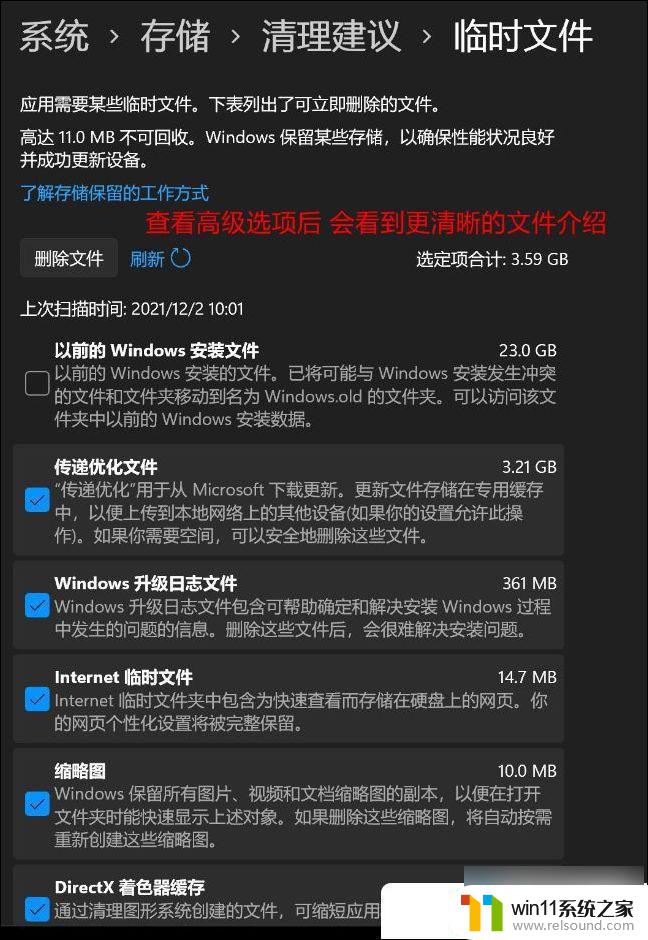
5、当前路径为:系统 > 存储 > 存储感知, 建议大家开启, 打开后,每隔一段时间(支持自定义),系统就会自动清理临时文件释放空间;
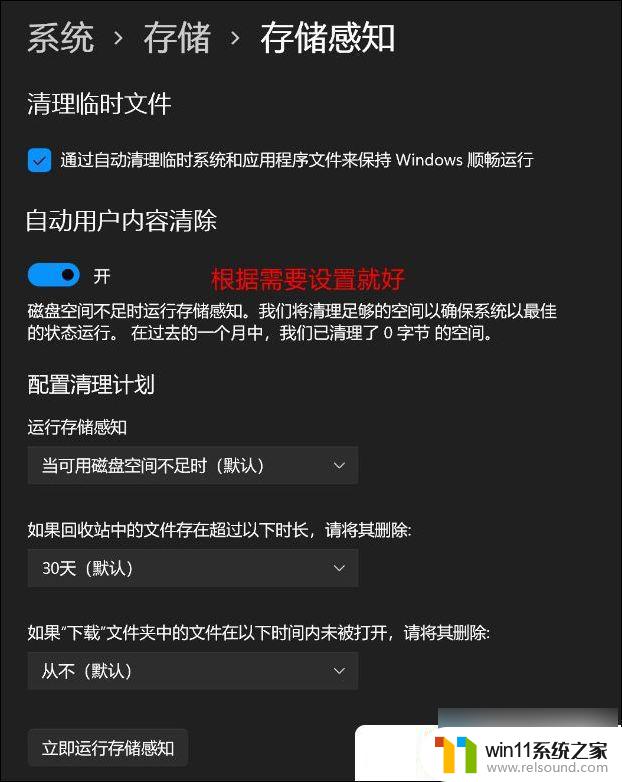
方法二:
Win11保留的存储(Windows 保留一些存储空间,以便设备获得良好性能和成功更新)占用空间查看
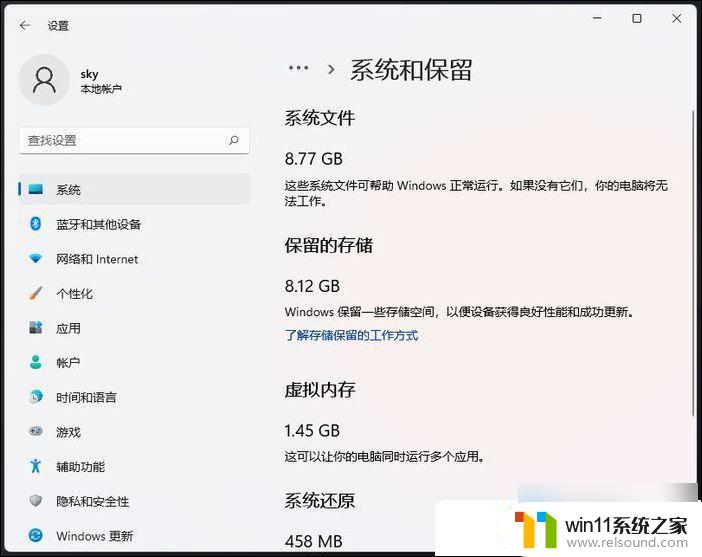
1、首先,按键盘上的【 ? Win + X ? 】组合键,或右键点击任务栏底部的【 Windows开始图标 】,然后在打开的隐藏菜单项中,选择【 Windows 终端 (管理员) 】;
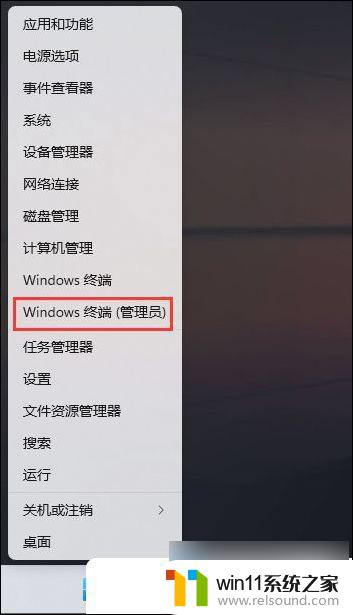
2、使用DISM快速禁用或启用保留空间:
# 查询系统保留空间是否启用
DISM.exe /Online /Get-ReservedStorageState
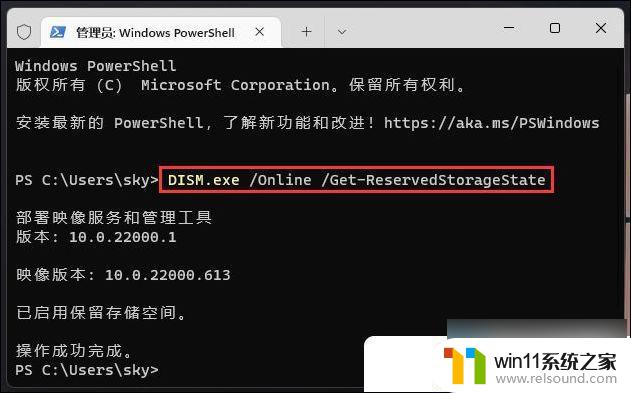
# 禁用系统保留空间
DISM.exe /Online /Set-ReservedStorageState /State:Disabled
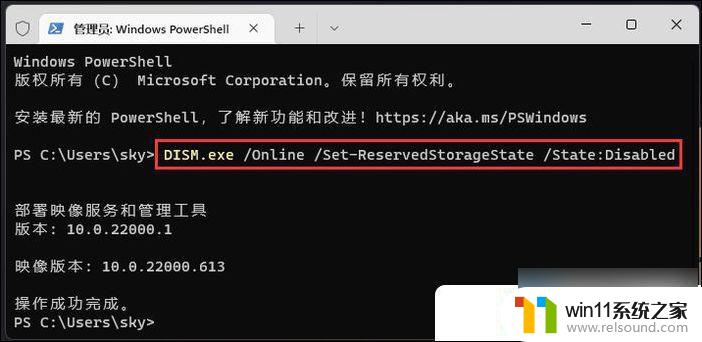
# 启用系统保留空间
DISM.exe /Online /Set-ReservedStorageState /State:Enabled
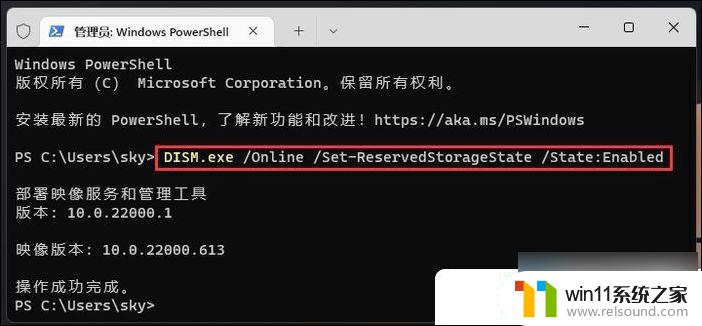
最后,用户是否应该禁用保留空间?
从系统盘空间角度来说,空间大可以不禁用保留空间,空间小可以考虑直接禁用保留空间。但是从Win11更新角度来说,如果禁用了保留空间,但是剩余空间不足以安装累积更新或新版本时,会直接导致累积更新和新版全部出现安装失败。
以上就是win11系统盘空间清理的全部内容,如果遇到这种情况,你可以按照以上操作来解决问题,非常简单快速,一步到位。
win11系统盘空间清理 Win11系统C盘满了怎么清理相关教程
- 升级win11后清理win10
- win11d盘扩展不了为什么 win11 D盘不能扩展卷如何解决
- win11系统扩展屏幕
- win11设备管理器中没有蓝牙
- win11桌面黑屏但是能打开任务管理器
- 更新完win11没有声音怎么回事 更新win11没声音如何解决
- win11怎么显示此电脑 win11桌面显示此电脑的步骤
- win11怎么查看隐藏文件夹 win11如何查看隐藏文件夹
- win11忘记pin码怎么办 win11pin密码忘记了如何解决
- win11玩绝地求生闪退如何解决 win11玩绝地求生闪退怎么回事
- win10默认显示更多选项
- win11所有文件都不能拖动怎么办
- win11怎么改变鼠标样式
- win11无法找到声音输出设备
- win11不能解压rar文件怎么办
- win11修改host文件
win11系统教程推荐