win10输入法添加繁体中文的方法 win10怎么添加繁体中文
更新时间:2023-06-09 14:46:06作者:zheng
我们可以在win10电脑中的输入法添加各种语言,有些用户想要在win10输入法中添加繁体中文,今天小编教大家win10输入法添加繁体中文的方法,操作很简单,大家跟着我的方法来操作吧。
具体方法:
1.点击左下角的“开始”。
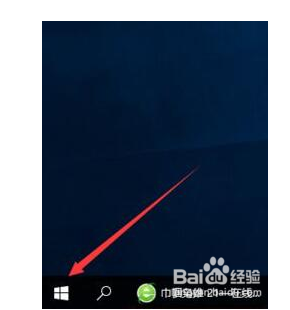
2.打开后选择“设置”。
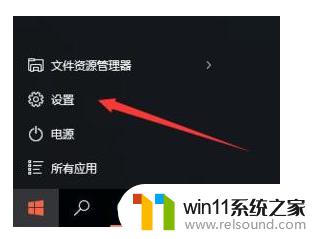
3.打开设置后选择“时间和语言”。
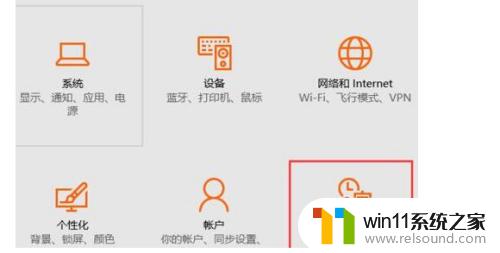
4.点击左边的“区域和语言”。
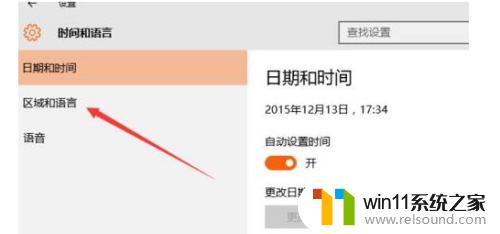
5.点击“添加语言”。
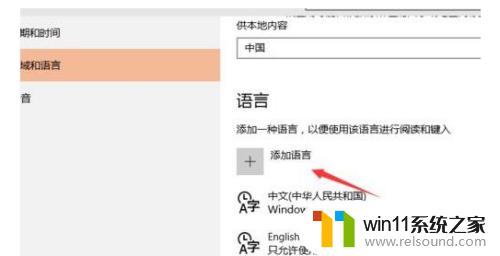
6.一直往右拉过去,找到“中文(繁体)”。这样就可以设置了。

以上就是关于win10输入法添加繁体中文的方法的全部内容,有出现相同情况的用户就可以按照小编的方法了来解决了。
win10输入法添加繁体中文的方法 win10怎么添加繁体中文相关教程
- win10卸载王码输入法的方法 win10怎么卸载王码输入法
- win10操作中心怎么打开 win10打开操作中心的方法
- win10输入法不见了怎么办 win10如何解决输入法不见了
- win10管理员权限删除文件夹的解决方法 win10需要权限才能删除文件怎么办
- win10如何进入运行界面 win10进入运行界面的方法
- win10关闭工作区的方法 win10工作区怎么关
- win10音量图标空白怎么办 win10不显示音量图标的解决方法
- win10更新后声音没了怎么办 win10更新后没声音修复方法
- win10设置显示器亮度的方法 win10显示器亮度怎么调节
- win10无法打开此安装程序包的解决方法 win10无法打开此安装程序包怎么办
- win10不安全连接怎么设置为安全
- win10怎么以兼容模式运行程序
- win10没有wlan连接选项
- 怎么检查win10是不是企业版
- win10怎么才能将浏览过的记录不自动保存
- win10无法打开gpedit.msc
win10系统教程推荐