win10关闭病毒拦截软件的方法 win10怎么永久关闭病毒防护软件
有些用户因为很占用内存,想要关闭win10电脑的windows Defender服务,但是不知道该如何操作,今天小编教大家win10关闭病毒拦截软件的方法,操作很简单,大家跟着我的方法来操作吧。
方法如下:
方法1:系统关闭法1、开始——点击"设置"
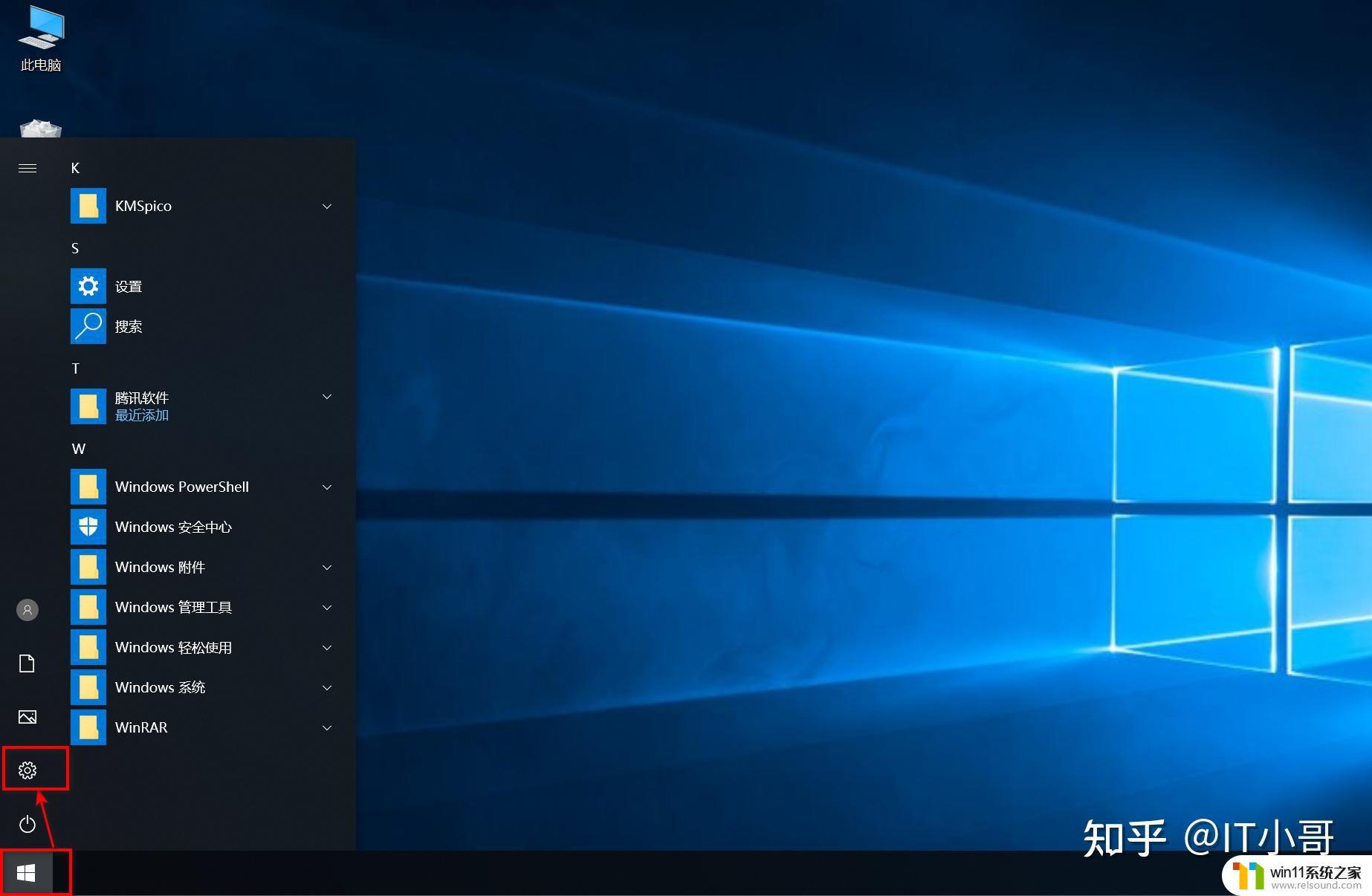
2、点击"更新和安全"
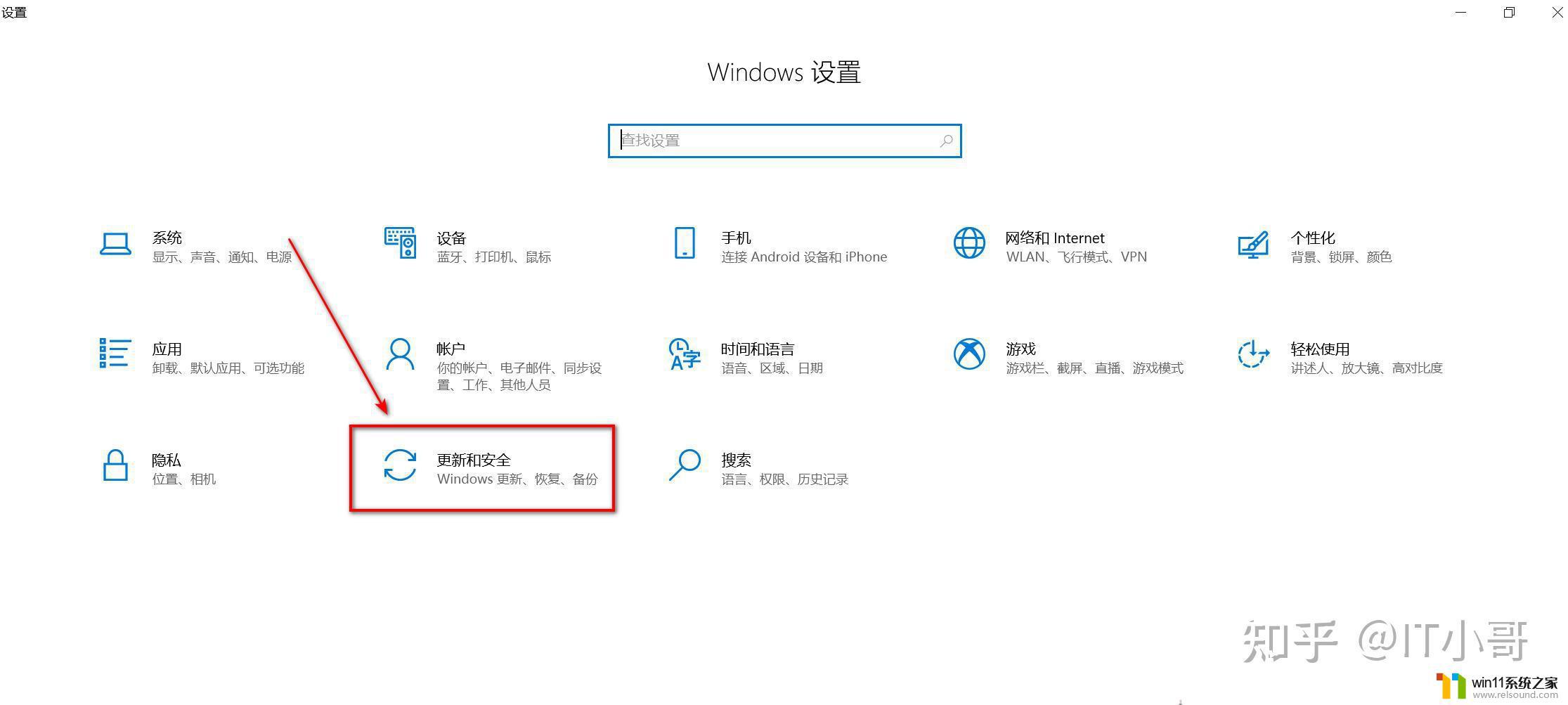
3、点击"Windows安全中心"——点击"病毒和威胁防护"
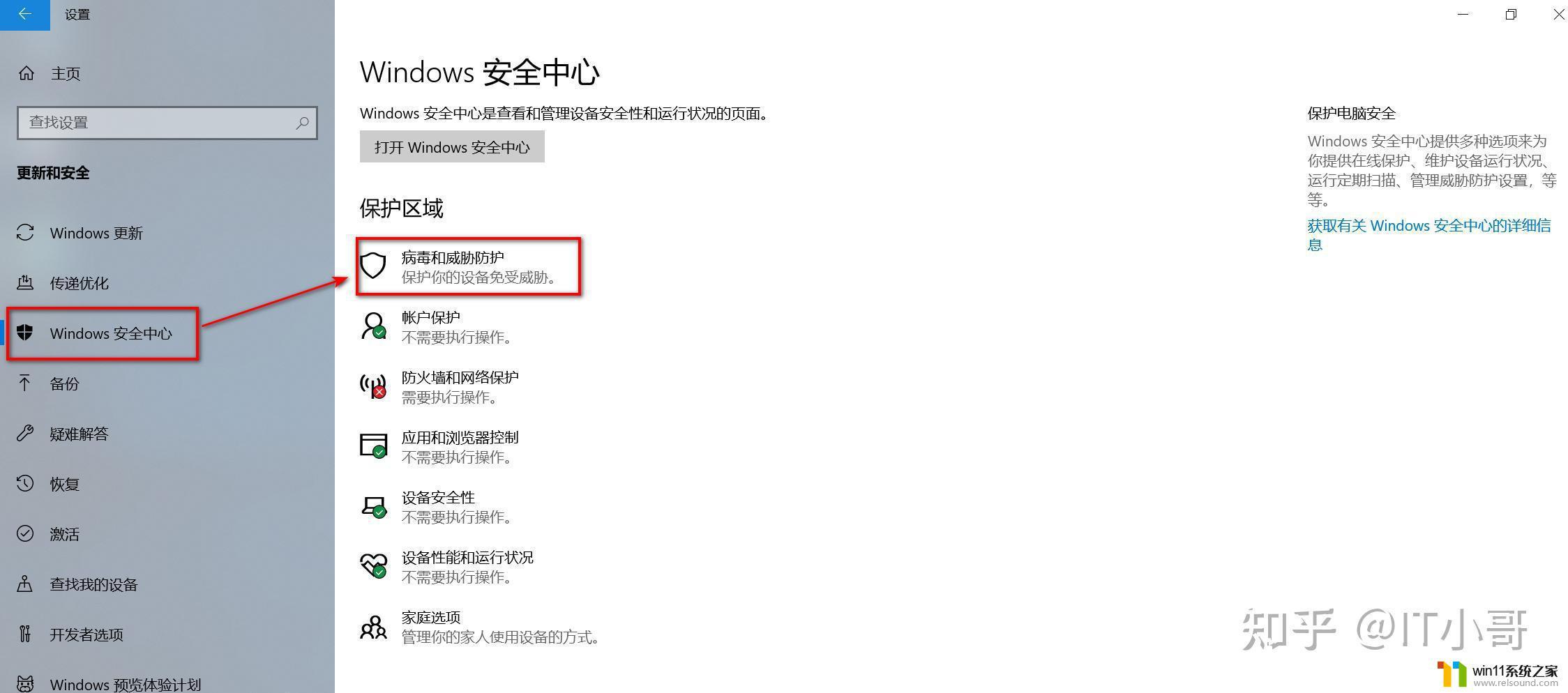
4、点击“管理设置”,打开"病毒和威胁防护"设置菜单。
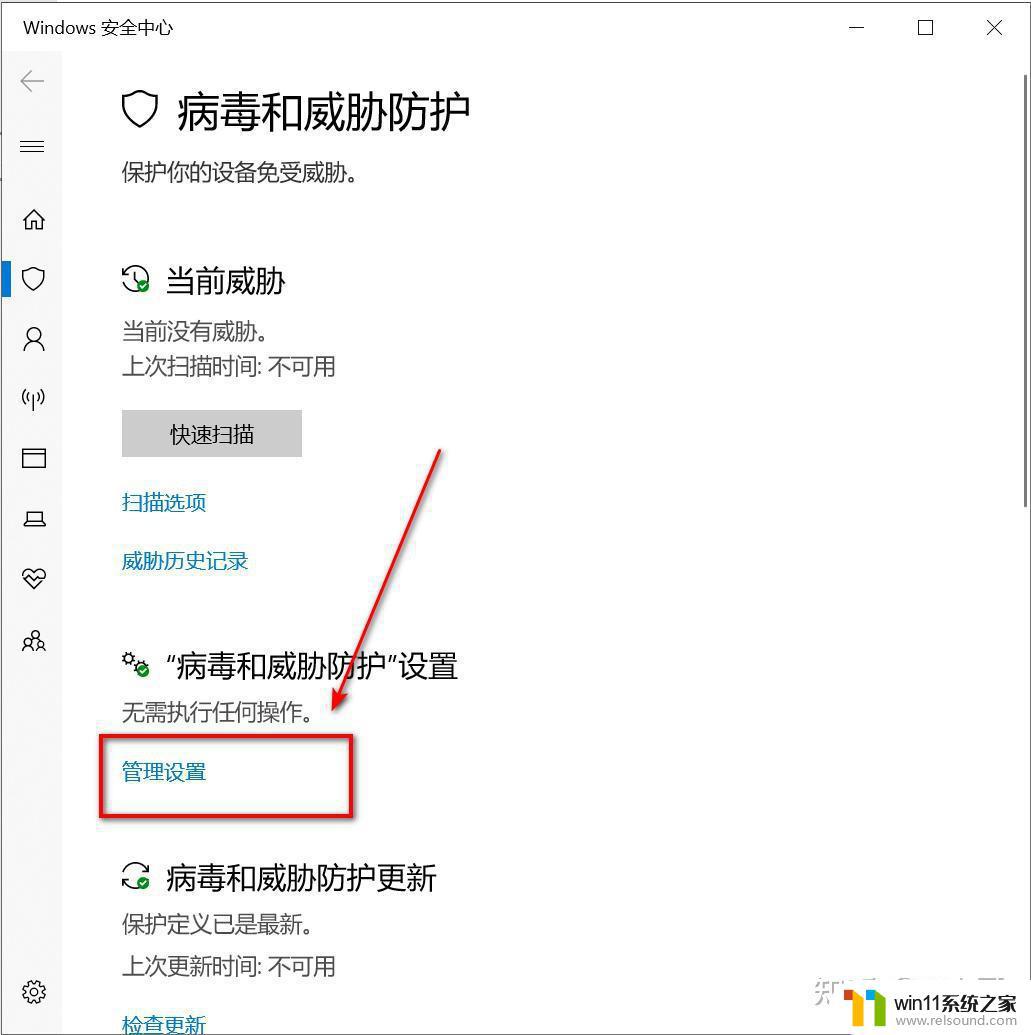
5、实时保护下面的开关关闭,以及云提供的保护开关也关闭。
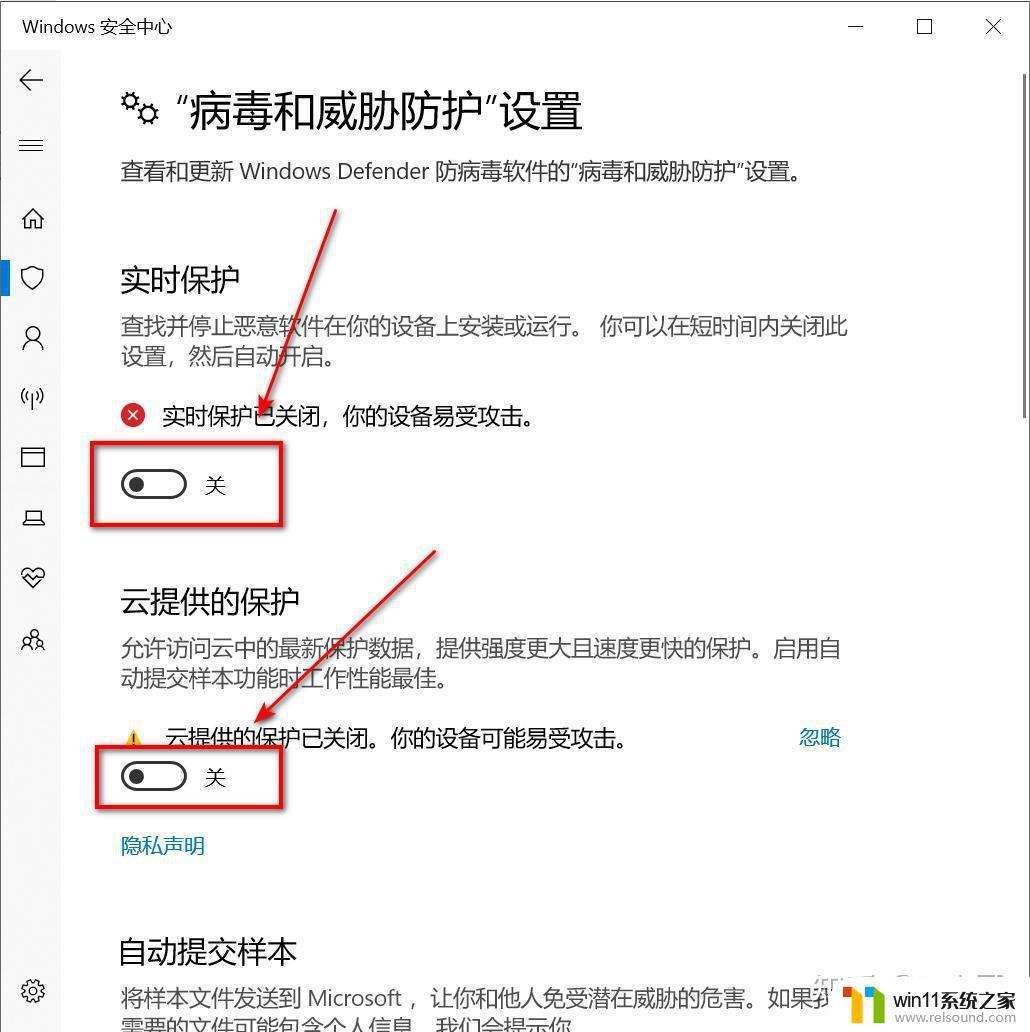
6、快捷键windows+R或者右击"开始"点“运行”在运行输入框中输入gpedit.msc进入组策略
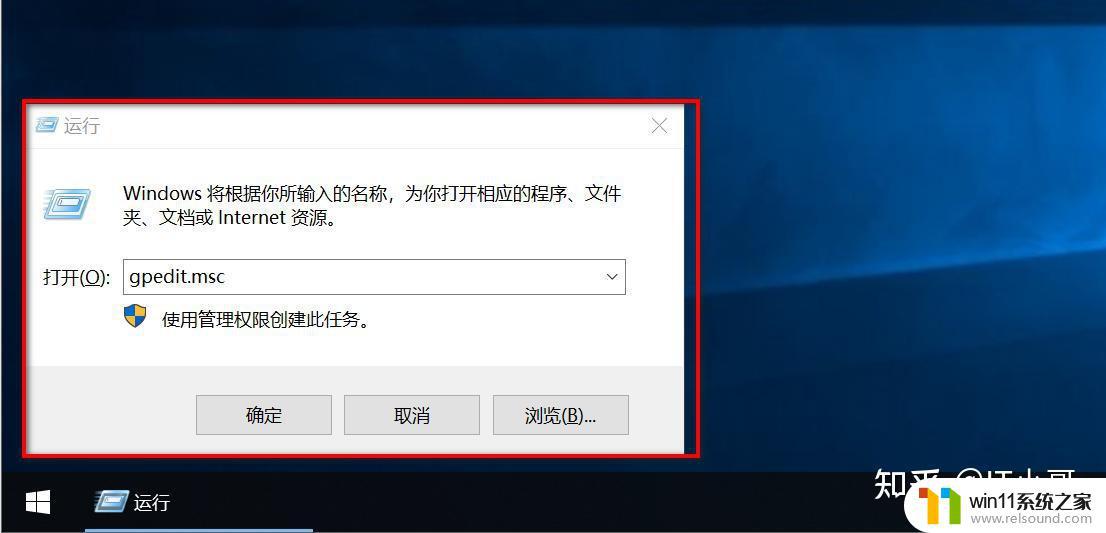
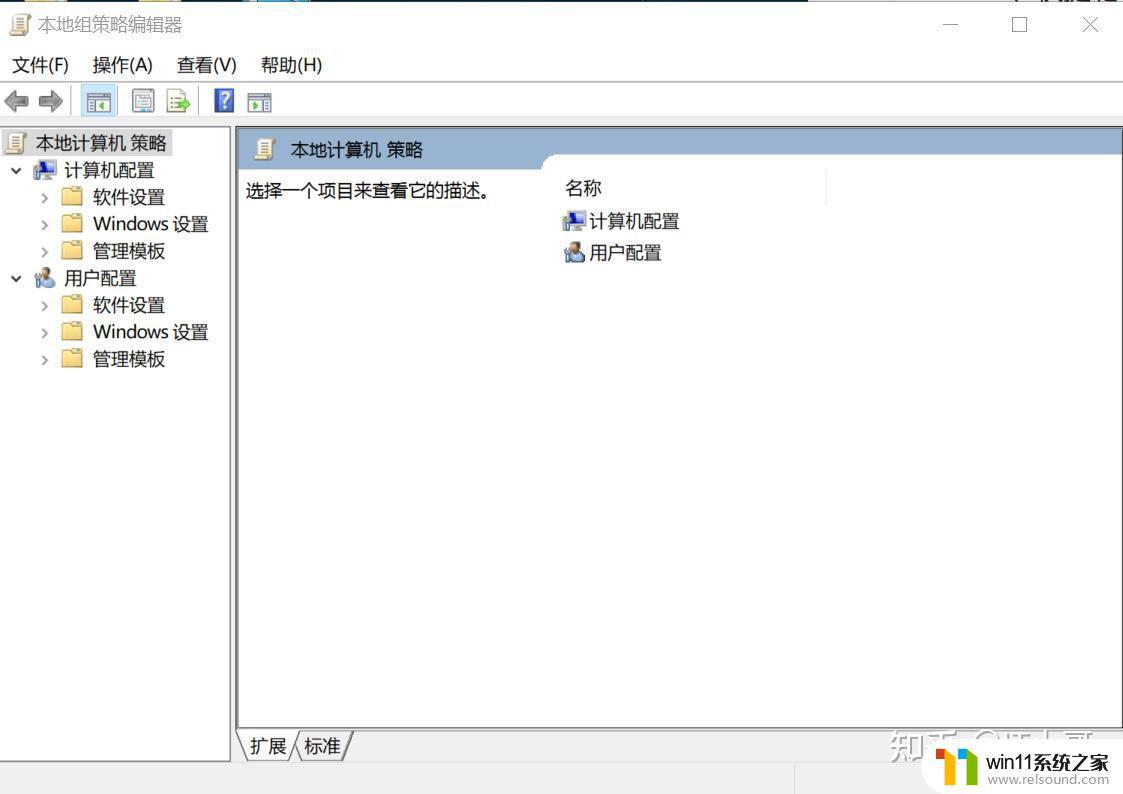
7、计算机管理——管理模板——Windows组件——Windows Defender防病毒程序
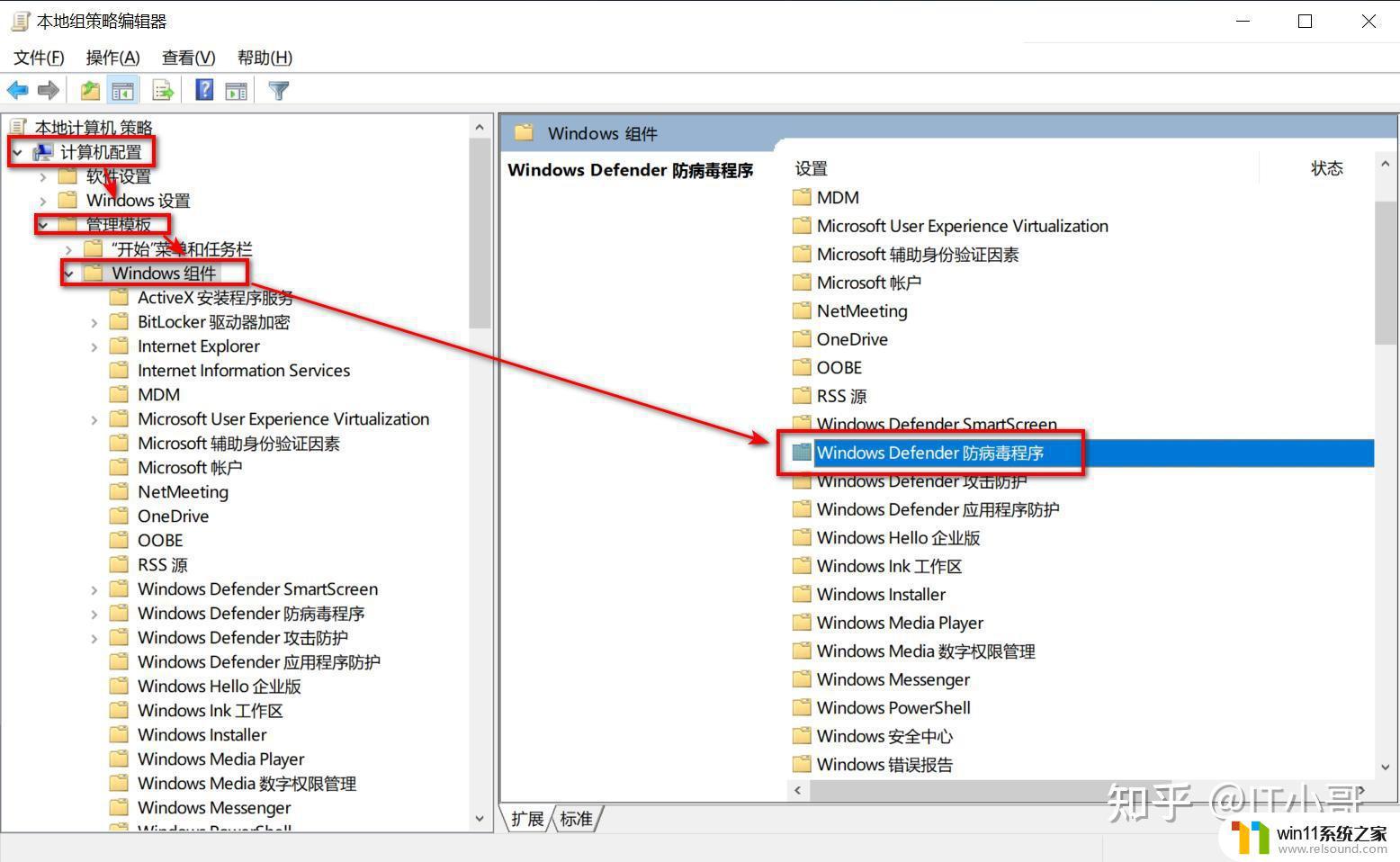
8、Windows Defender防病毒程序——Windows Defender防病毒程序
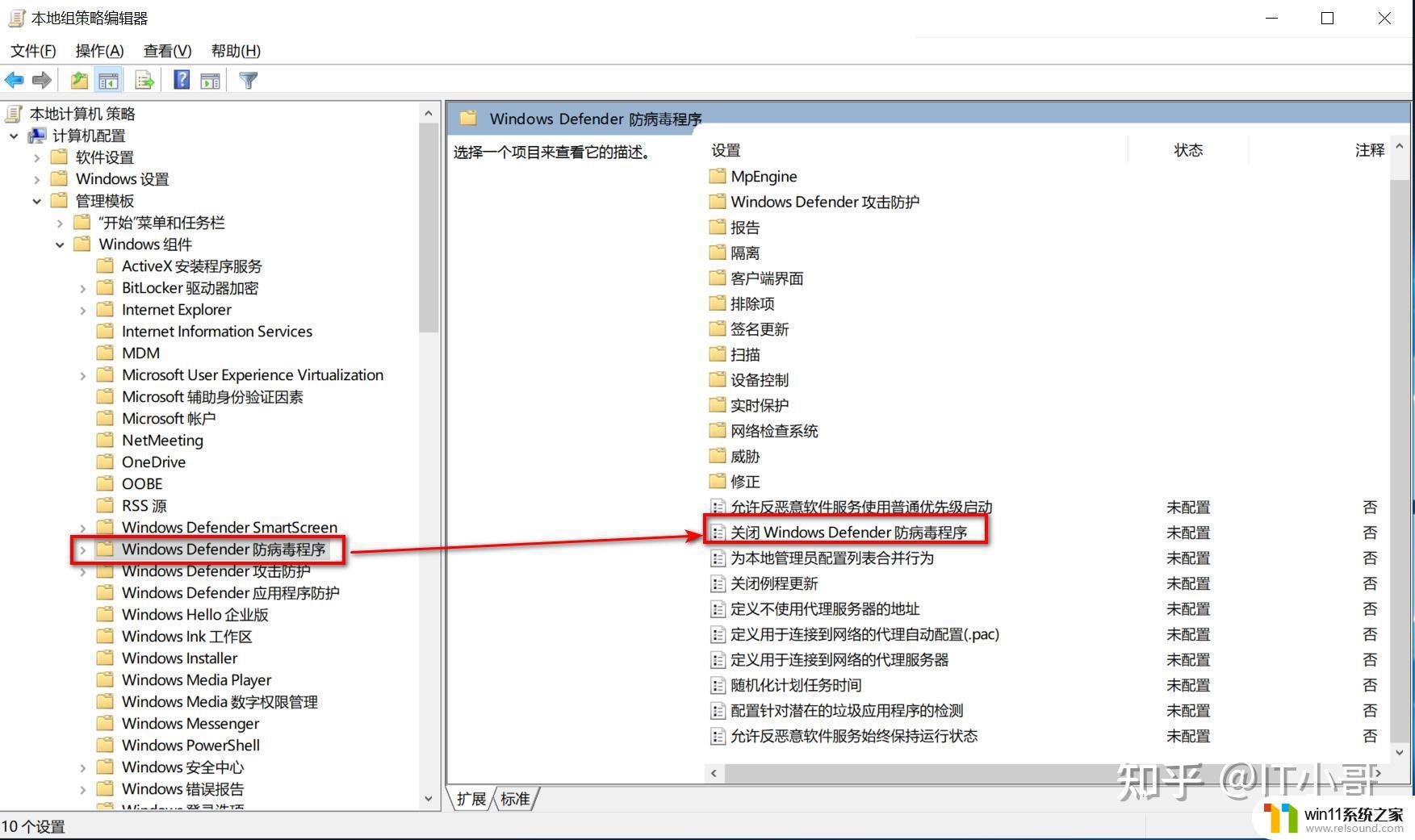
9、勾选"已启用",至此通过系统关闭法关闭windows Defender防病毒完毕。
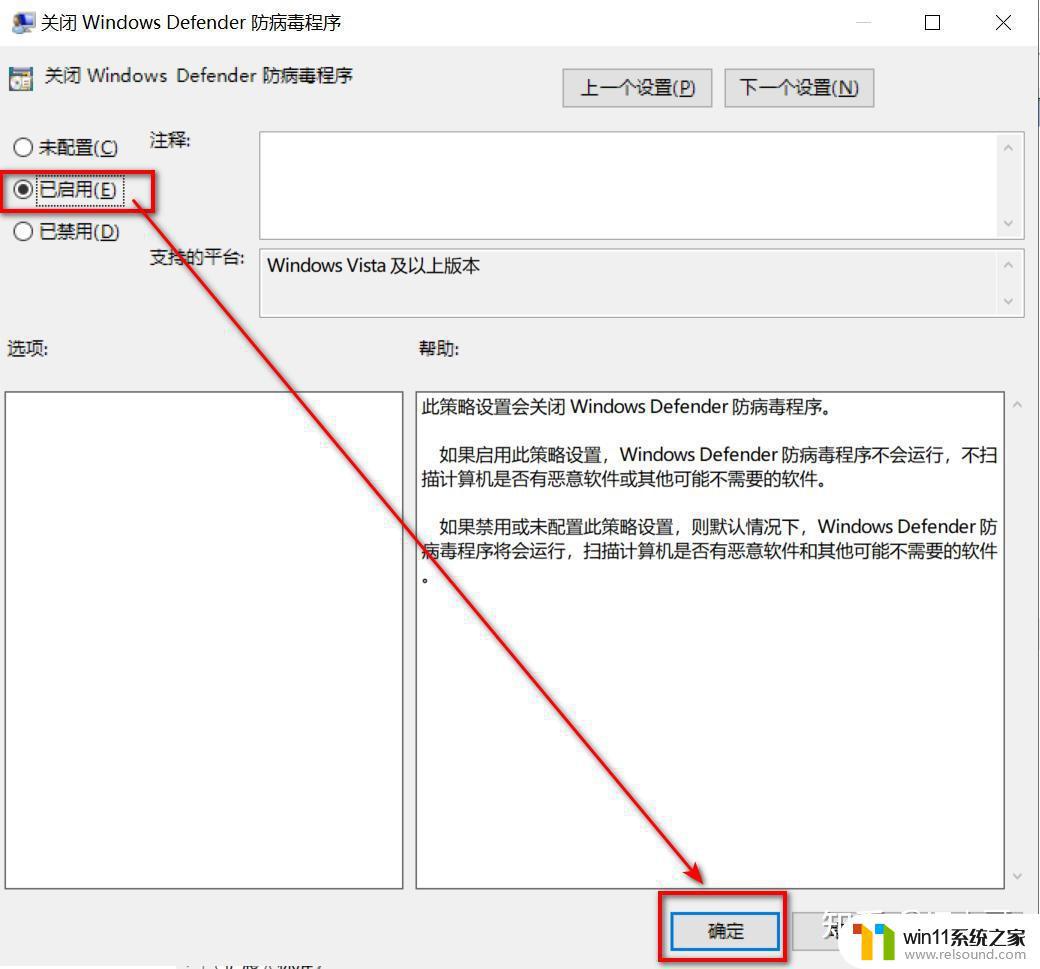
方法2:软件关闭法
1、我们用的软件:Defender Control 百度搜索sordum网站下载。我这边已经下载好了,直接进入正题。
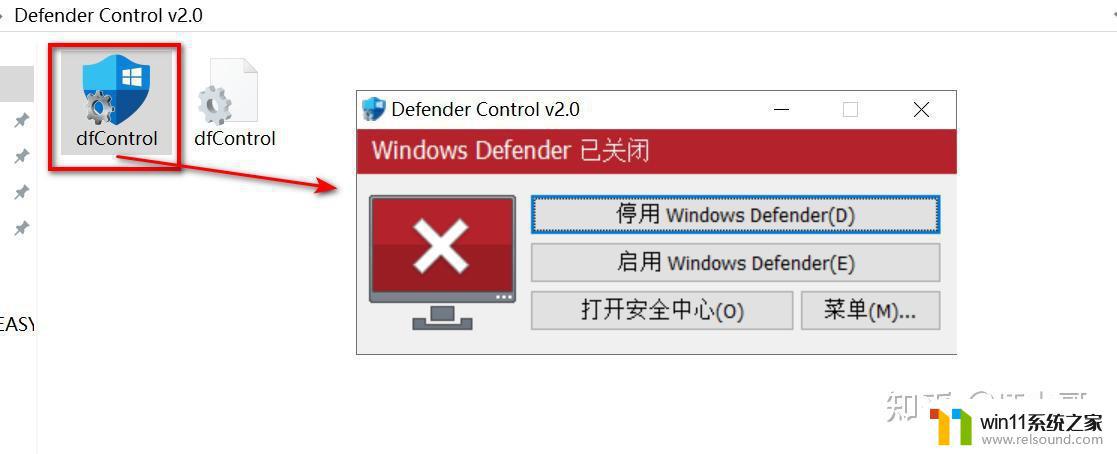
2、点击"停用Windows Defender"
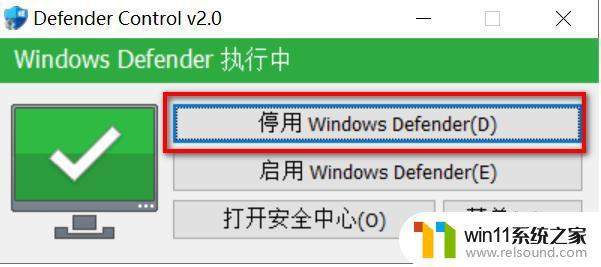
3、变成红色,并提示Windows Defender已关闭。至此通过软件关闭法成功关闭Windows Defender防病毒。

4、我们来验证下是否关闭了,点击"打开安全中心"
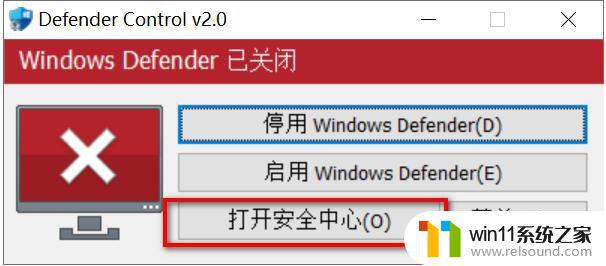
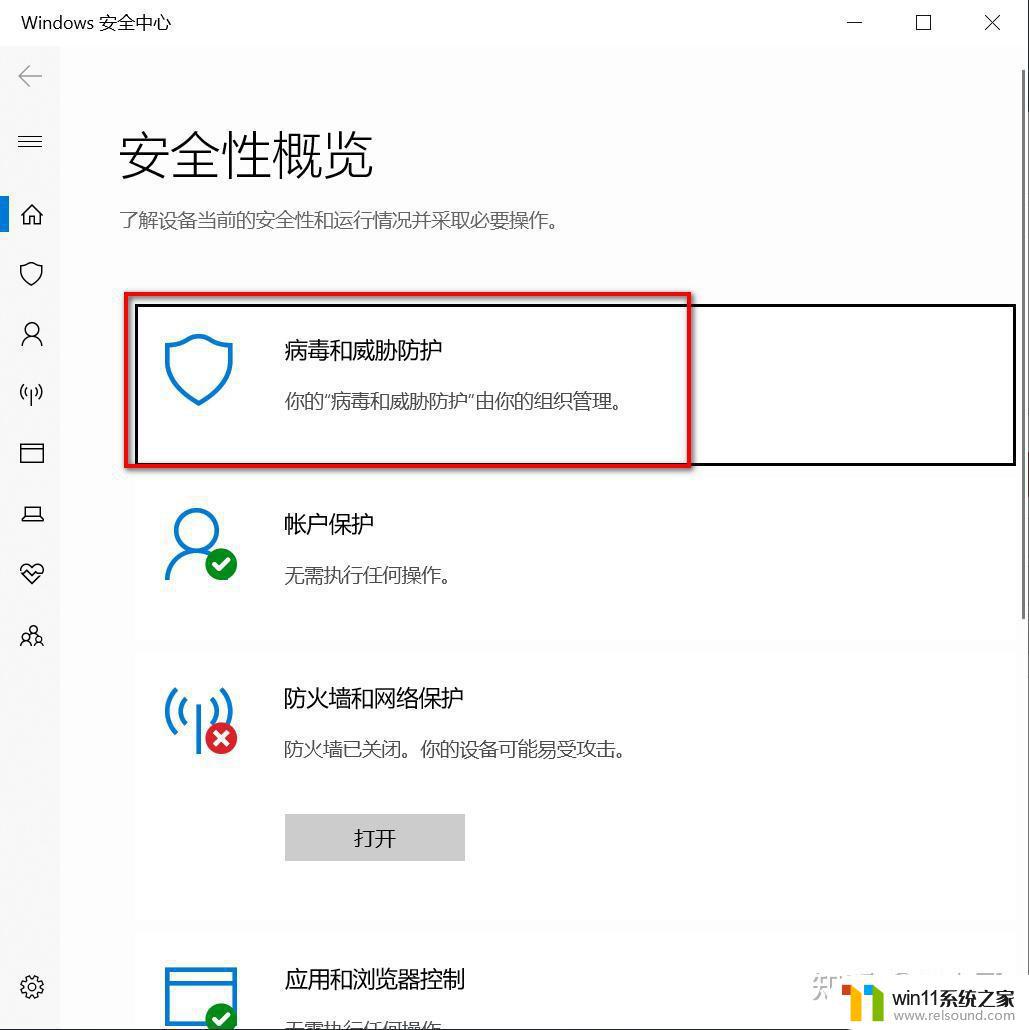
提示你的"病毒和威胁防护"由你的组织管理,提示这样的字样,一般我们安装了杀毒软件后被杀毒软件接管就会提示这个,而这个软件通过某些方法让windows知道我要在你上面安装了杀毒,我要接管你,其实并不存在真正的杀毒软件。这样等于间接地关闭了Windows Defender。用软件的好处就是随时可以开启和关闭并且很彻底。
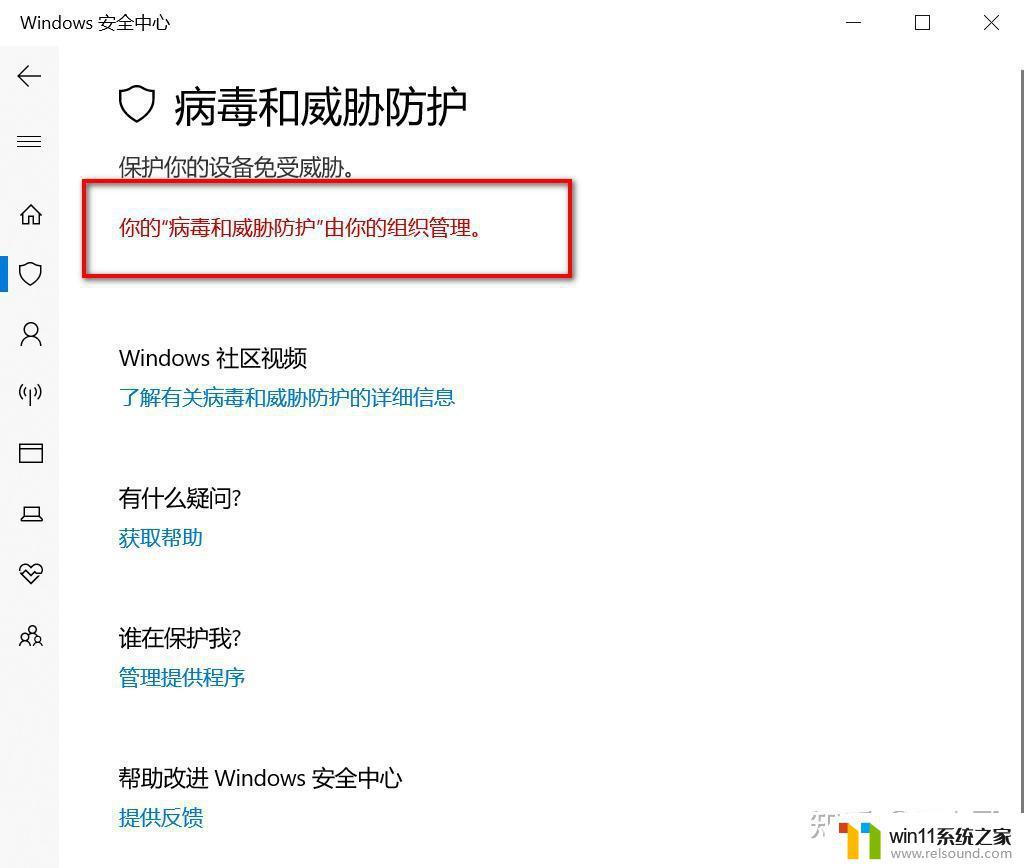
以上就是win10关闭病毒拦截软件的方法的全部内容,有遇到这种情况的用户可以按照小编的方法来进行解决,希望能够帮助到大家。
win10关闭病毒拦截软件的方法 win10怎么永久关闭病毒防护软件相关教程
- win10关闭工作区的方法 win10工作区怎么关
- win10关闭启动项的方法 win10如何关闭启动项
- win10登陆微软账户的方法 win10如何登陆微软账户
- win10管理员权限删除文件夹的解决方法 win10需要权限才能删除文件怎么办
- windows10怎么定时自动关机 windows10设置自动定时关机方法
- win10软件内字体大小
- win10卸载王码输入法的方法 win10怎么卸载王码输入法
- 苹果双系统win10怎么截图 苹果win10双系统截屏教程
- win10自带远程唤醒软件
- win10管理没有与之关联的程序
- win10不安全连接怎么设置为安全
- win10怎么以兼容模式运行程序
- win10没有wlan连接选项
- 怎么检查win10是不是企业版
- win10怎么才能将浏览过的记录不自动保存
- win10无法打开gpedit.msc
win10系统教程推荐