win10用户文件夹怎么改路径 win10如何更改用户文件夹路径
更新时间:2023-10-23 14:46:59作者:zheng
有些用户由于自己的win10电脑c盘开机不足,想要修改用户文件夹的储存路径,但不知道如何操作,今天小编给大家带来win10用户文件夹怎么改路径,有遇到这个问题的朋友,跟着小编一起来操作吧。
方法如下:
1.点击“开始”—“设置”,打开winwindows更改用户文件夹位置 用户文件夹设置界面。
2.在windows设置界面,点击“系统”,进入系统设置界面。
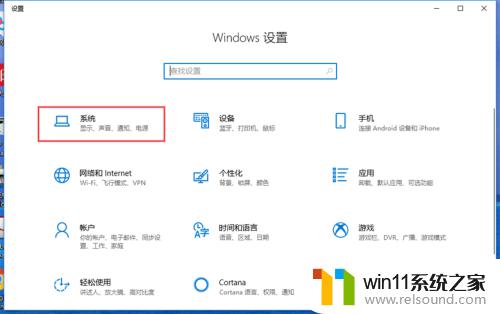
3.在系统设置界面,点击“存储”—“更多存储设置”—“更改新内容的保存位置”。进入更改新内容的保存位置界面。
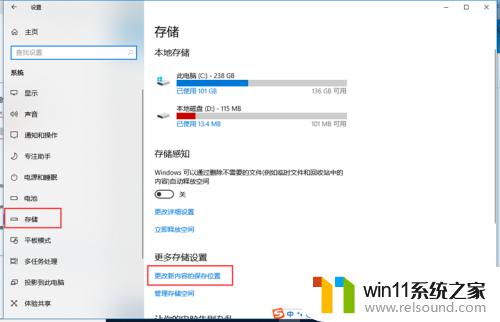
4.在更改新内容的保存位置界面,选择应用的默认保存位置。如选择D盘,点击“应用”。
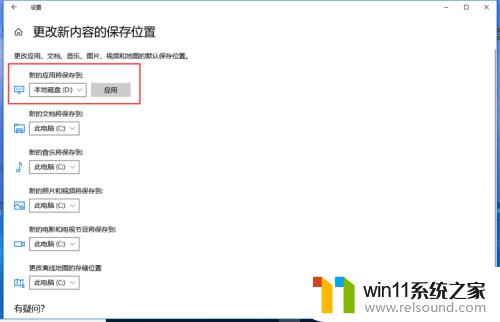
5.重复以上步骤,修改文档、音乐、图片、视频和地图的默认保存位置。
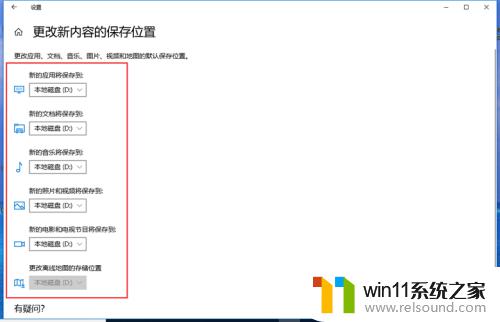
6.这样,用户应用、文档、音乐、图片、视频和地图的默认保存位置就修改了。
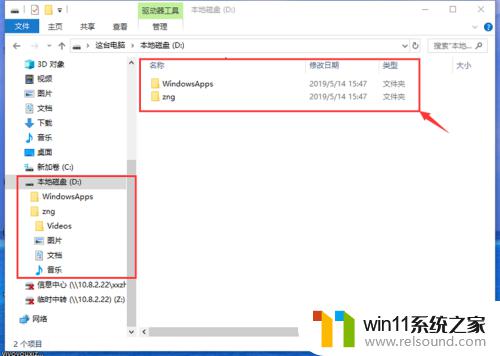
以上就是win10用户文件夹怎么改路径的全部内容,有遇到相同问题的用户可参考本文中介绍的步骤来进行修复,希望能够对大家有所帮助。
win10用户文件夹怎么改路径 win10如何更改用户文件夹路径相关教程
- windows10怎么共享文件夹 windows10共享文件夹在哪里设置
- win10隐藏文件显示怎么设置 win10隐藏文件夹如何显示出来
- windows10怎么给文件夹设置密码 windows10电脑文件夹怎么设置密码
- win10管理员权限删除文件夹的解决方法 win10需要权限才能删除文件怎么办
- win10游戏存档在c盘哪个文件夹
- 做好的win10系统怎么改uefi启动 win10系统如何更改为uefi启动
- windows10怎么显示文件后缀名 windows10如何显示文件后缀名格式
- win10删除桌面文件需要刷新才会消失如何解决
- win10登陆微软账户的方法 win10如何登陆微软账户
- win10系统更新删除文件
- win10不安全连接怎么设置为安全
- win10怎么以兼容模式运行程序
- win10没有wlan连接选项
- 怎么检查win10是不是企业版
- win10怎么才能将浏览过的记录不自动保存
- win10无法打开gpedit.msc
win10系统教程推荐