怎么删除页眉中的横线 Word文档页眉横线删除方法
更新时间:2023-12-25 14:46:36作者:jiang
在Word文档中添加页眉可以使文档更具有专业性和整洁度,而有时我们可能需要删除页眉中的横线,如何实现这一操作呢?在Word中,删除页眉中的横线非常简单。只需依次点击插入选项卡上的页眉按钮,然后选择编辑页眉,在弹出的页眉编辑界面中,找到并点击页眉横线图标,再选择无横线,最后点击关闭页眉和页脚按钮即可成功删除页眉中的横线。这样我们就能够根据需要随时调整文档的格式,使其更加符合个人或专业需求。
操作方法:
1.首先打开Word文档,点击工具栏中的【插入】。然后点击【页眉】,选中你需要的样式就能成功插入页眉了。
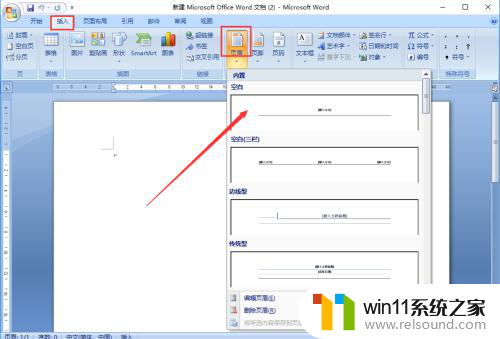
2.插入页眉后点击“键入文字”就能输入页眉文字,输入完成后双击文档空白处退出页眉编辑状态。看一下页眉效果,接下来我们就要删除页眉下方的横线了。
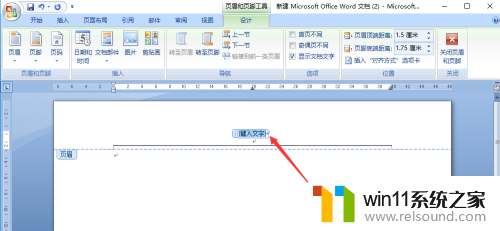
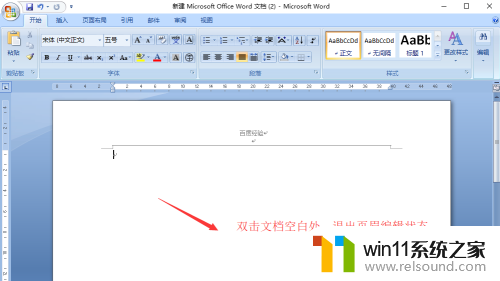
3.先双击选中页眉,然后点击工具栏中的【开始】。
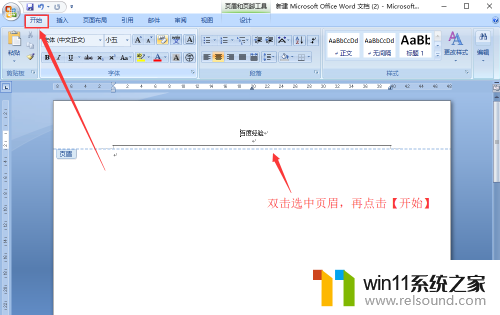
4.再点击菜单中的【清除格式】按钮,如图所示。
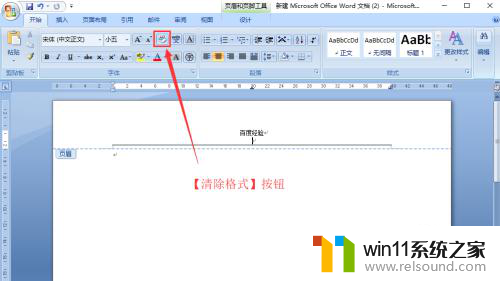
5.然后我们就会发现页眉下方的横线已经删除了,这时我们再双击页眉。对字体和位置进行调整就可以了。
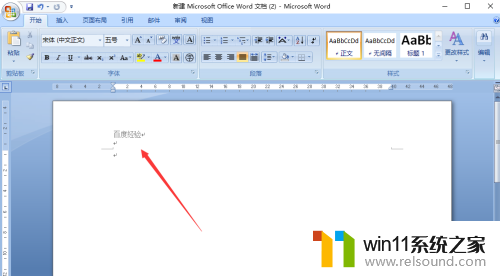
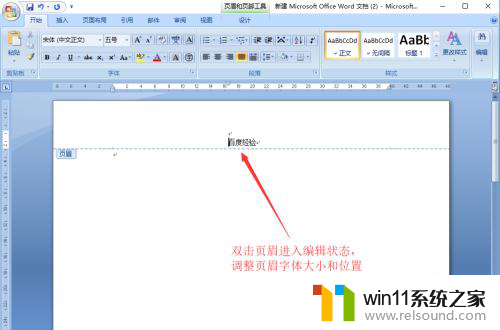
以上就是删除页眉中横线的方法,如果你遇到这种情况,按照这个步骤来解决就行了,非常简单快速。
怎么删除页眉中的横线 Word文档页眉横线删除方法相关教程
- 苹果电脑windows系统怎么删除 苹果系统如何删除windows系统
- word如何从第二页设置页码为1
- 中文地址转英文在线转换器
- 如何消除激活windows水印 windows激活水印的去掉方法
- 切换电脑页面快捷键
- windows关防火墙的方法 怎么关防火墙
- 桌面一直显示激活windows怎么关闭 电脑桌面显示激活windows怎么消除
- 电脑上word怎么转换成ppt
- windows无法与设备或资源通信怎么解决 windows 无法与设备或资源通信的修复方法
- 怎么把一段文字变成声音
- 电脑备忘录软件怎么下载到桌面
- 任务栏卡了,不能点了
- error no boot disk has been detected
- 怎样把手机投屏到电脑上
- 电脑上谷歌浏览器无法访问此网站
- macbook休眠后黑屏无法唤醒
电脑教程推荐