电脑桌面文字模糊怎么调节 电脑桌面字体模糊原因
更新时间:2024-01-09 14:46:15作者:jiang
在使用电脑时,有时我们会发现桌面上的文字变得模糊不清,给我们的视觉体验带来困扰,为什么电脑桌面的字体会出现模糊的情况呢?一方面可能是由于显示器的分辨率设置不正确所致。如果分辨率过低,文字就会变得模糊不清;另一方面字体本身的大小和样式也会影响字体的清晰度。要解决这个问题,我们可以通过调节显示器的分辨率和字体的大小来改善桌面文字的清晰度。
操作方法:
1.右击电脑桌面,从弹出的右键菜单中选择“个性化”项进入。
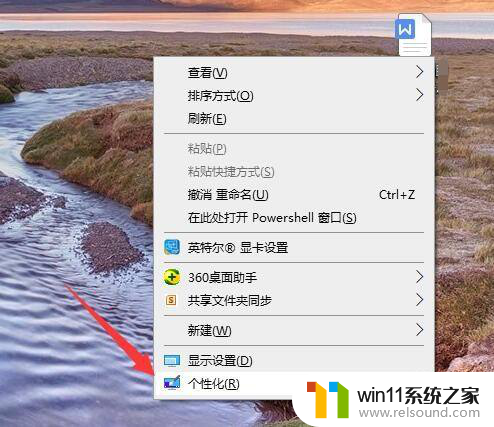
2.如图所示,在“个性化”窗口中。切换到“字体”选项卡,点击“调整ClearType字体”按钮进入。
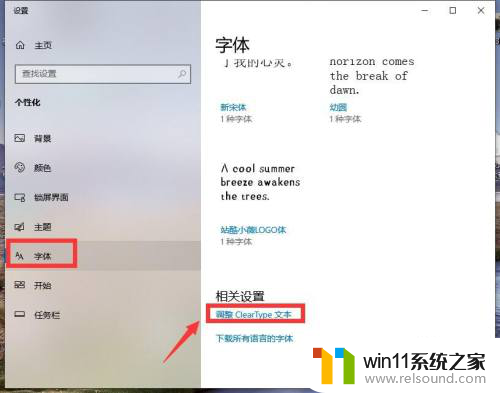
3.接着在窗口中勾选“启动ClearType字体”选项,点击“下一步”按钮。
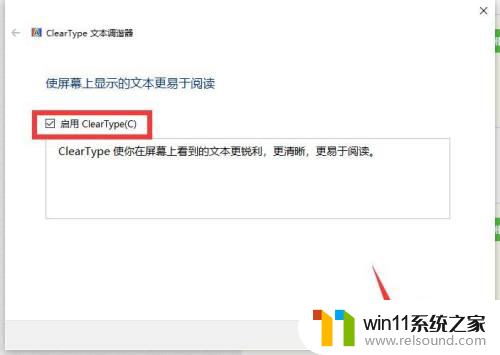
4.此时程序将自动调整显示器的分辨率,使其显示效果更佳。在此无需设置,直接点击“下一步”按钮。
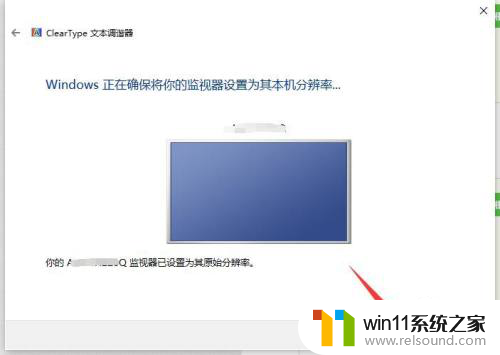
5.接下来将依次显示五个实例,在此我们可以根据直观的判断。选择相对看起来更清晰的字体,点击“下一步”按钮。
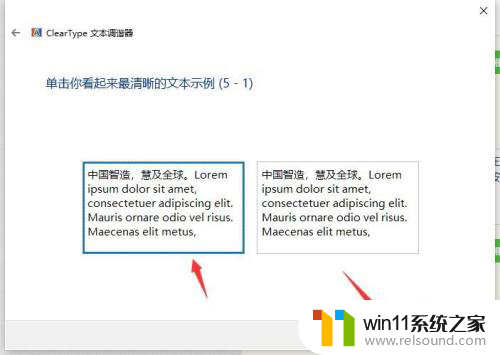
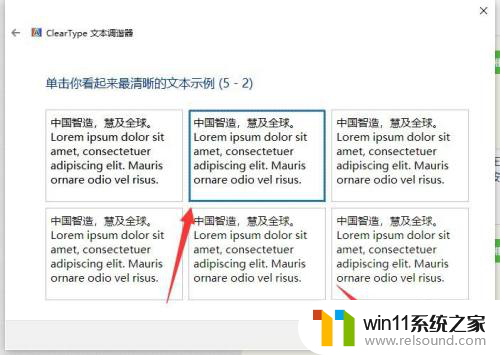
6.当五个实例判断并选择完成后,就完成了桌面字体的调整,此时桌面字体就恢复正常显示了。
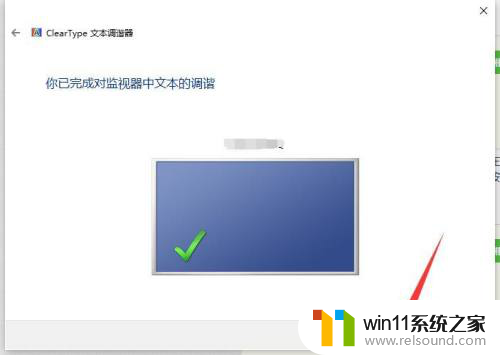
7.当然,还有可能是桌面图标所应用的阴影效果显示不佳造成的,对此我们进入系统设置界面。
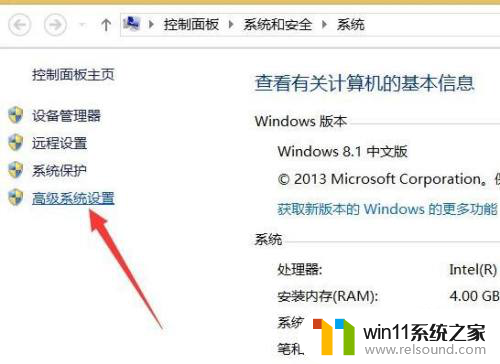
8.如图所示,在“高级”选项卡,点击“性能 设置”按钮。
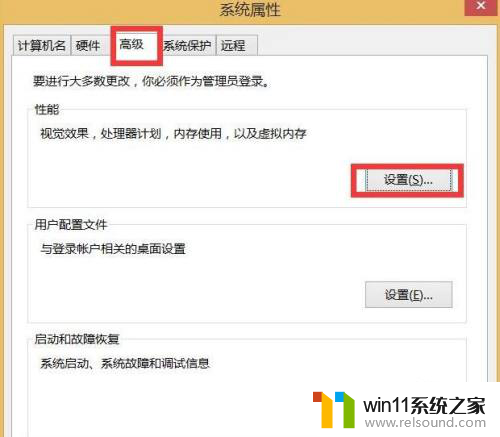
9.在此我们按图示进行操作,关闭“为桌面图标应用阴影效果”选项。点击“确定”,并重启计算机使设置生效。
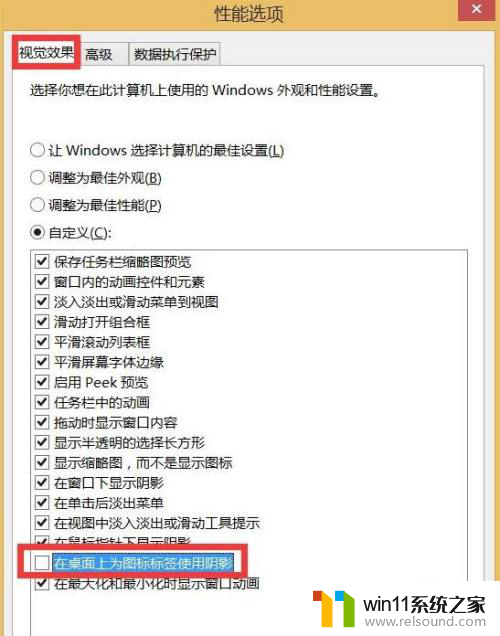
以上就是电脑桌面文字模糊怎么调节的全部内容,若你也遇到类似情况,请按照以上方法进行处理,希望对你有所帮助。
电脑桌面文字模糊怎么调节 电脑桌面字体模糊原因相关教程
电脑教程推荐