win11 txt文档怎么创建
更新时间:2024-04-08 14:46:00作者:xiaoliu
在使用Windows 11系统时,许多用户可能会遇到一个问题,就是在右键菜单中找不到新建文本文档txt选项,这个问题可能会给用户带来困扰,但其实很容易解决。接下来我们就来看看如何解决Windows 11缺少新建文本文档txt选项的问题。
具体方法:
1.点击系统任务栏里面的开始图标鼠标右击一下
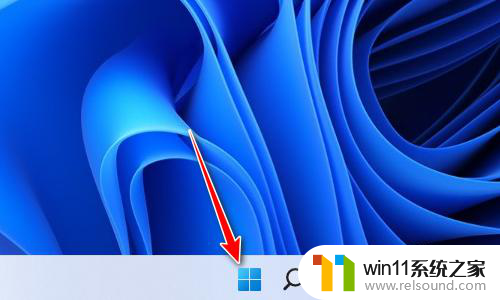
2.鼠标移动到windows终端管理员这个位置点击一下进去

3.在终端的界面里面输入"regedit"这个命令进去然后再按键盘回车按键

4.打开注册表以后需要找到计算机\HKEY_CLASSES_ROOT\.txt如果没有这个.TXT文件看往下看不要着急(发现有的人是没有这个文件的)

5.如果你电脑没有.TXT文件就创建一个点击计算机\HKEY_CLASSES_ROOT文件夹右击新建项

6.右击重命名修改名称.TXT注意了前面的点不要忘记了

7.点击刚才创建的TXT文件夹右击新建项创建三个个文件夹
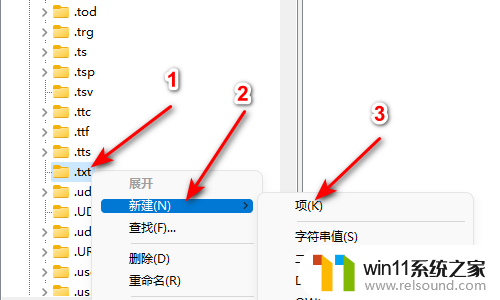
8.修改名称分别是OpenWithProgids和PersistentHandler和shellNew
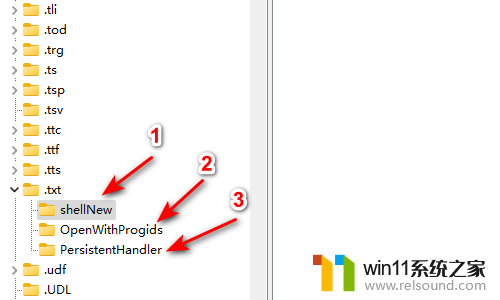
9.点击OpenWithProgids文件夹 在右边空白处右击新建DWORD(32位)值
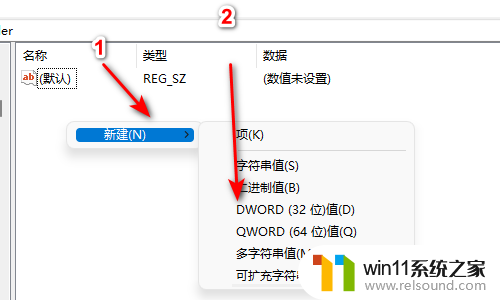
10.修改名称为AppX4ztfk9wxr86nxmzzq47px0nh0e58b8fw

11.然后重新启动电脑就可以了
以上就是创建win11 txt文档的全部内容,如果你遇到了同样的情况,可以参照我的方法来处理,希望对大家有所帮助。
- 上一篇: win11聚合链接速度只有100m,如何更改为1000m?
- 下一篇: win11图片双击是打印
win11 txt文档怎么创建相关教程
- win11怎么查看隐藏文件夹 win11如何查看隐藏文件夹
- win11不能解压rar文件怎么办
- win11所有文件都不能拖动怎么办
- win11修改host文件
- win11怎么修改开机密码 win11怎么改开机密码
- win11怎么卸载流氓软件 win11怎么删除流氓软件
- win11怎么改变鼠标样式
- win11怎么显示此电脑 win11桌面显示此电脑的步骤
- win11怎么改成透明任务栏 win11改成透明任务栏的方法
- win11老是自动锁屏怎么取消 win11老是自动锁屏的取消方法
- win10默认显示更多选项
- win11系统扩展屏幕
- win11桌面黑屏但是能打开任务管理器
- win11无法找到声音输出设备
- win11设备管理器中没有蓝牙
- win11的本地安全策略
win11系统教程推荐