win10桌面迁移到d盘的方法 windows10怎么把桌面移动到d盘
更新时间:2024-01-19 14:51:04作者:zheng
我们可以在win10电脑中将桌面文件路径移动到其他的文件,但是却不知道方法是什么,今天小编就给大家带来win10桌面迁移到d盘的方法,如果你刚好遇到这个问题,跟着小编一起来操作吧。
具体方法:
1.【此电脑】
退回点电脑桌面,打开“此电脑”在快速访问里找到“桌面”选项。当然,控制面板、此电脑、回收站无法改变,其他高深操作也不太懂,就暂且放着吧。
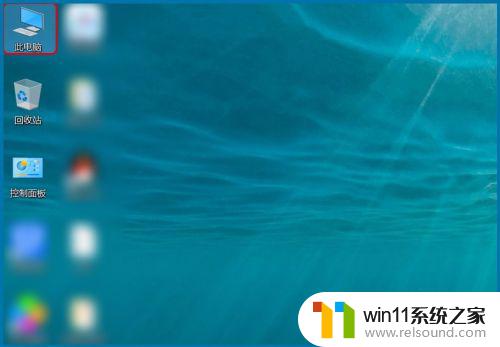
2.【桌面-属性】
找到桌面后右击它,打开“属性”进入移动桌面到其他磁盘的操作。
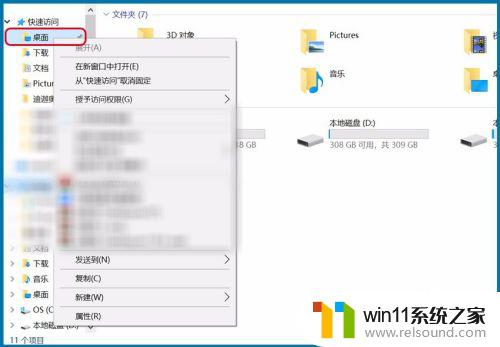
3.【位置-移动】
在桌面属性内上方切换到“位置”栏,观察默认储存位置为C盘。点击“移动”选择适合磁盘文件夹即可。
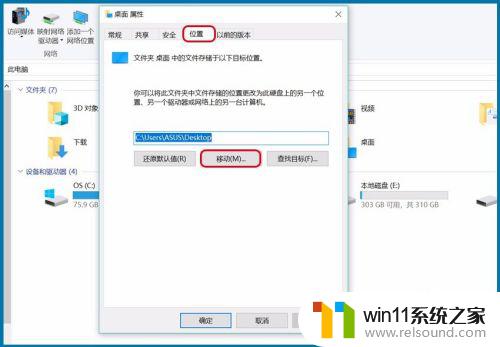
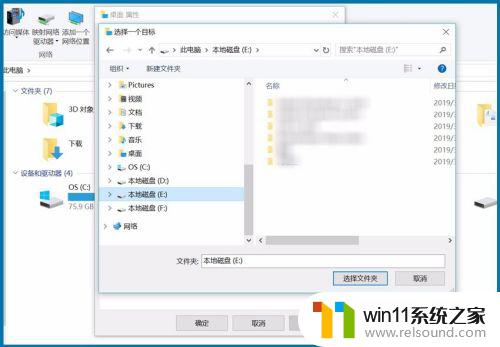
4. 完成以上操作即可将桌面所有移动到指定磁盘,但若是觉得这样在磁盘不好看。乱七八糟,可以专门设立一个文件夹,按照上面的操作重新将桌面移动到此文件夹。

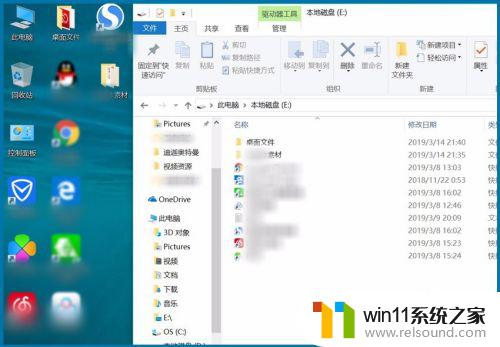
5.【重新移动】
整理好所有文件,回到“此电脑”单击左侧“快速访问”栏右侧出现大图。右击“桌面”调出“属性-位置”修改位置。

以上就是win10桌面迁移到d盘的方法的全部内容,如果有遇到这种情况,那么你就可以根据小编的操作来进行解决,非常的简单快速,一步到位。
win10桌面迁移到d盘的方法 windows10怎么把桌面移动到d盘相关教程
- windows10电脑怎么还原到上一次系统 windows10如何还原到以前的系统
- win10系统如何设置锁屏壁纸 win10锁屏壁纸设置桌面壁纸方法
- win10如何进入运行界面 win10进入运行界面的方法
- windows10怎么定时自动关机 windows10设置自动定时关机方法
- win10删除桌面文件需要刷新才会消失如何解决
- win10鼠标与实际位置偏移怎么办 win10鼠标和实际位置不一样修复方法
- win10桌面上没有此电脑
- win10卸载王码输入法的方法 win10怎么卸载王码输入法
- win10关闭启动项的方法 win10如何关闭启动项
- win10关闭工作区的方法 win10工作区怎么关
- win10不安全连接怎么设置为安全
- win10怎么以兼容模式运行程序
- win10没有wlan连接选项
- 怎么检查win10是不是企业版
- win10怎么才能将浏览过的记录不自动保存
- win10无法打开gpedit.msc
win10系统教程推荐