win10设置开机启动的方法 win10如何设置开机启动程序
有些用户想要设置win10电脑的开机启动程序,来优化电脑的开机速度,但是不知道该如何操作,今天小编给大家带来win10设置开机启动的方法,有遇到这个问题的朋友,跟着小编一起来操作吧。
方法如下:
方法一:设置启动项
1、找到启动文件夹,我的是C:UsersThinkPadAppDataRoamingMicrosoftWindowsStart MenuProgramsStartup,或者打开运行,输入shell:startup,回车,也可以快速打开启动文件夹。
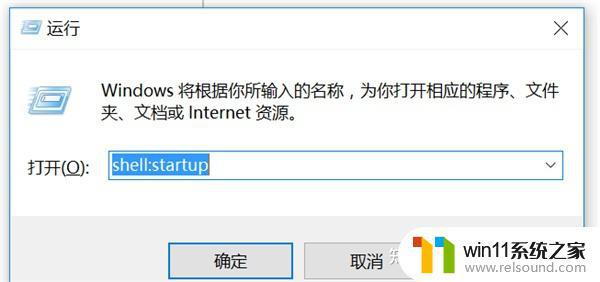
2,将快捷方式复制到需要引导到此文件夹的程序。
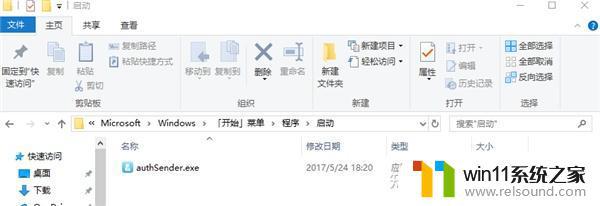
3,开放任务管理器 - 开始查看启动项。
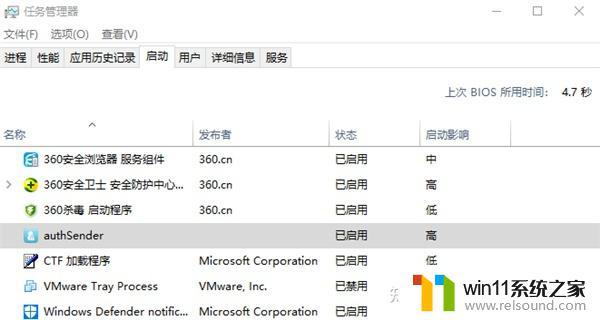
这设置了,程序将在计算机启动时自动启动。
方法二:使用计划的任务开始
1.新文本文件debugstart.txt,打开以下内容:
tasklist|find /i “authSender.exe” && echo started || start “” “D:DebugauthSender.exe”。

这条语句不能换行, authSender.exe 是程序名, “D:DebugauthSender.exe”是此程序所在路径,tasklist|find /i “authSender.exe”是判断进程是否存在,程序是否已经开启,如未开启才会启动程序,然后改后缀名 .txt 为 .bat,双击即可启动程序。(可以在每条语句前使用 :: 来注释一条语句),这种方法还可以批量启动不同程序。只需要在此文件中重启一行,按相同格式写第二个要启动的程序对应的语句即可。
2.输入任务规划程序窗口以创建任务。
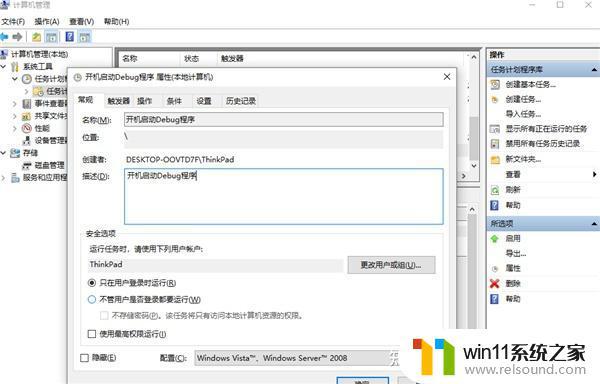
然后选择“触发”选项卡,选择“新建”,选择“登录”(启动任务时启动任务时启动任务,您在启动任务时需要管理员权限),单击“确定”。由于我们的BAT脚本有判断,因此您不必担心程序将开始多次。
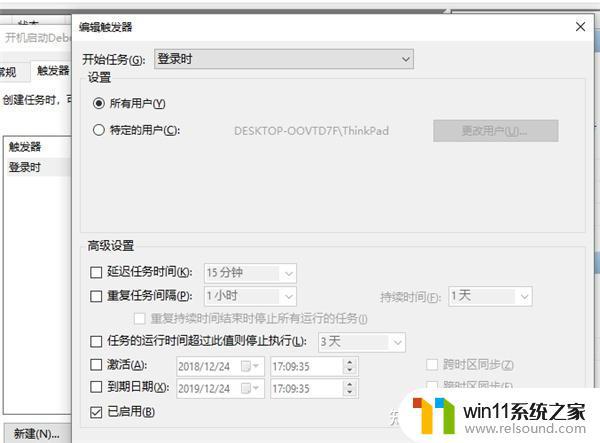
选择“新建”,然后选择“启动选项”。然后选择“入门选项”,然后选择“启动选项”。然后单击“确定”,然后单击“确定”(创建任务界面)。
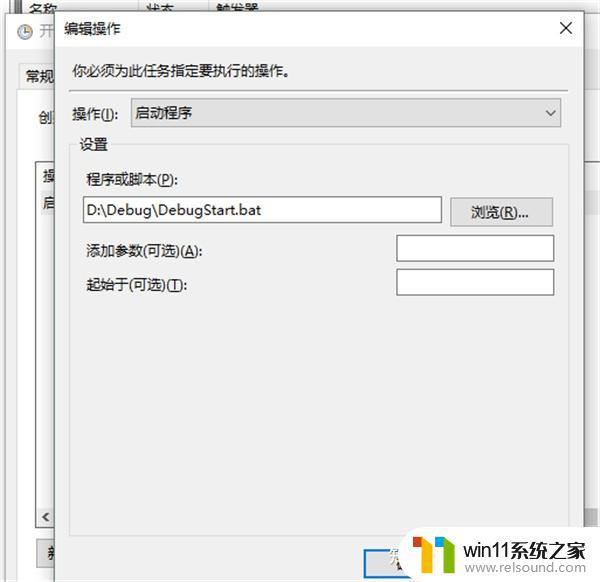
关闭页面,您可以启动启动自动启动程序。
以上就是win10设置开机启动的方法的全部内容,还有不懂得用户就可以根据小编的方法来操作吧,希望能够帮助到大家。
win10设置开机启动的方法 win10如何设置开机启动程序相关教程
- 做好的win10系统怎么改uefi启动 win10系统如何更改为uefi启动
- windows10怎么定时自动关机 windows10设置自动定时关机方法
- win10关闭启动项的方法 win10如何关闭启动项
- 怎么去除win10开机密码 清除win10登录密码设置方法
- win10系统如何设置锁屏壁纸 win10锁屏壁纸设置桌面壁纸方法
- win10无法打开此安装程序包的解决方法 win10无法打开此安装程序包怎么办
- win10怎么设置系统不更新 win10如何设置不更新
- win10怎么把电脑恢复出厂设置 如何将win10电脑恢复出厂设置
- win10经典开始菜单设置
- win10查看系统开放端口的方法 win10系统开发端口如何查看
- win10不安全连接怎么设置为安全
- win10怎么以兼容模式运行程序
- win10没有wlan连接选项
- 怎么检查win10是不是企业版
- win10怎么才能将浏览过的记录不自动保存
- win10无法打开gpedit.msc
win10系统教程推荐